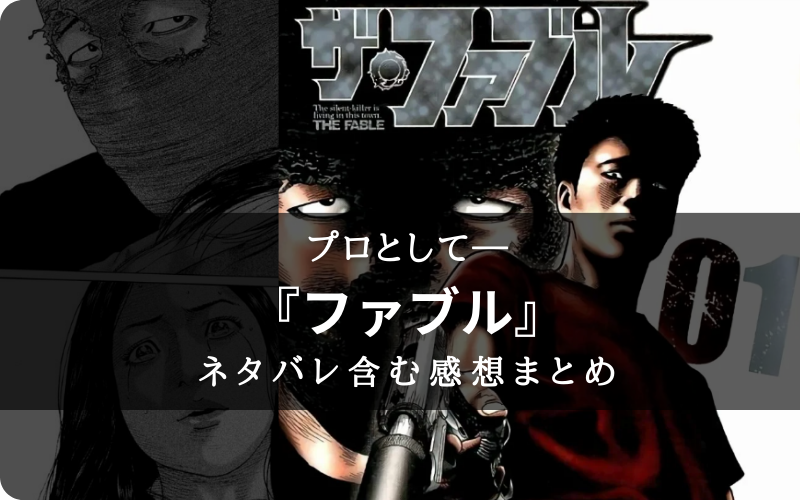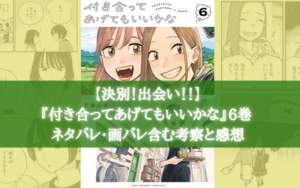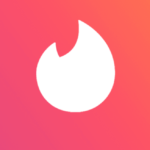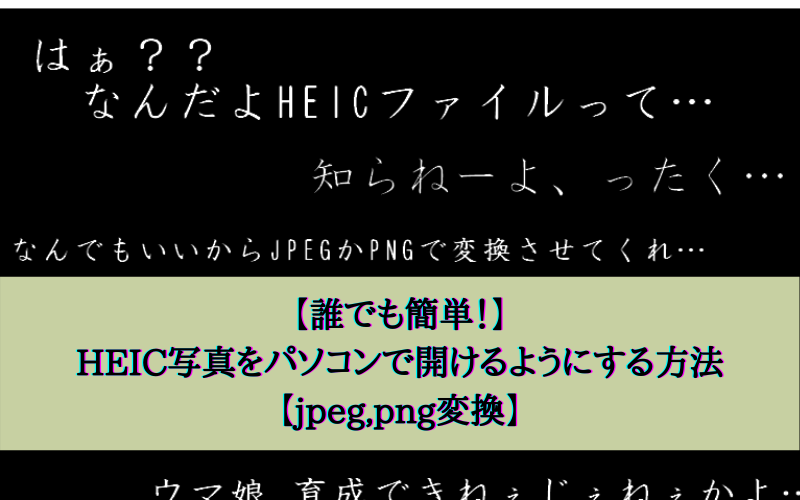
当方、Windows10を使用している。
で、この前 iPhoneで撮影した写真をパソコンに移し、開こうとすると、
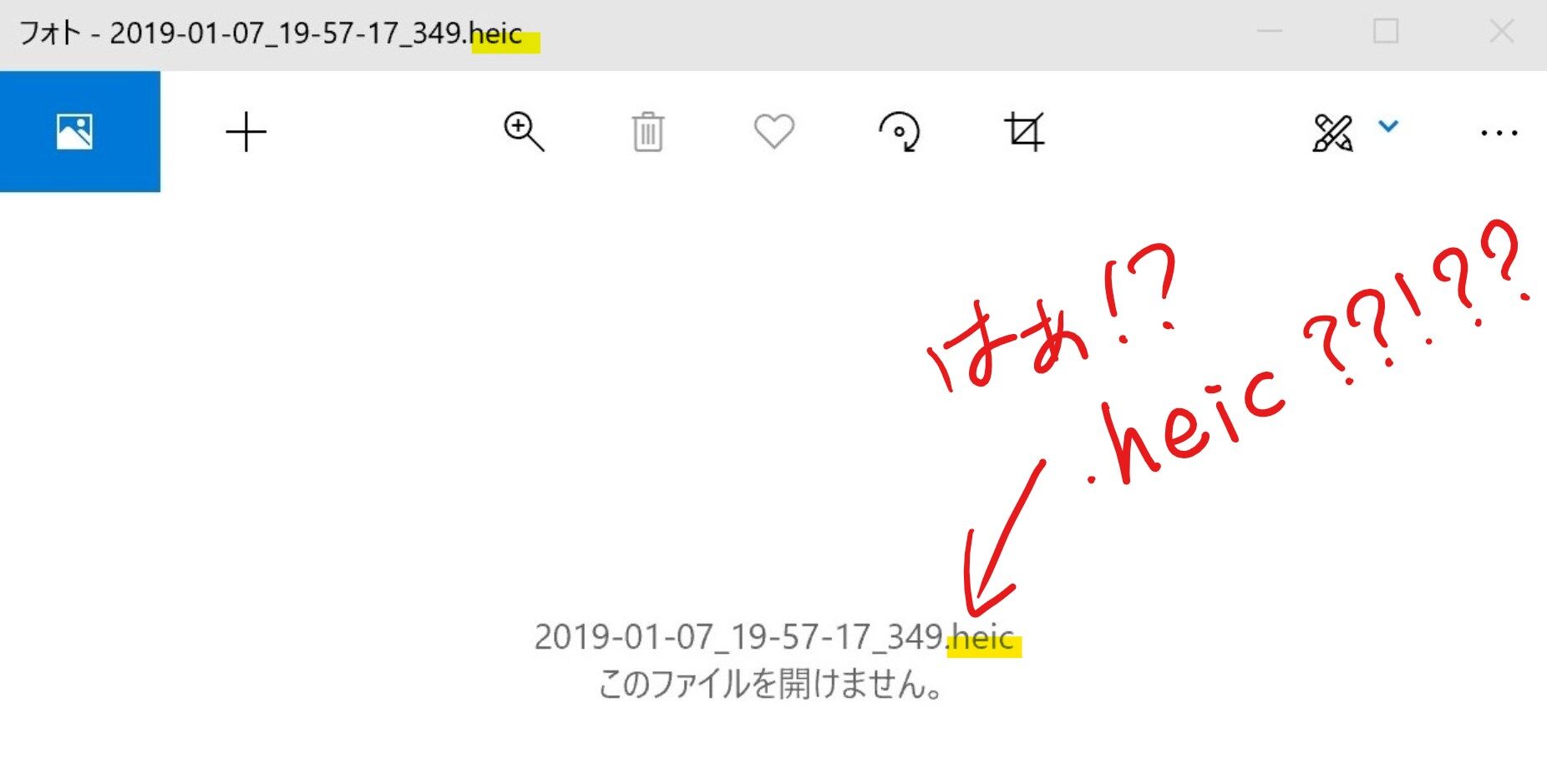
というように、なぜか開けない。よく見てみると、
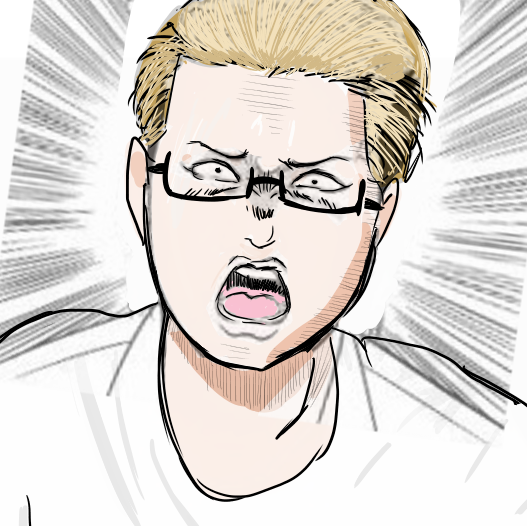
「.heic」ってなんやねん?!!
という風に、見慣れない「.heic」という拡張子になっていて、写真が開けなくなっていた。
ios11から採用されている「.heic」について、この記事では詳しくご紹介はしない。急いでる人にとってはどうでも良いだろうしな。他力本願ではあるが、以下のサイトに詳し~く説明されているので、気になる人は参考にしてくれ。
なにはともあれ「.heic」の拡張子のままでは、どうやってもパソコンでは開けないのである。
そういうわけで、


という諸君等のために、とっておきのサイトを教えてしんぜよう。
もくじ
【iMobie HEIC変換】でおk

上のサイト『iMobie HEIC変換』というサイトを開こう。
開けた?
開けたらもう、

というトラブルの8割は解決しているといって過言じゃない。
それでは、順を追って『iMobie HEIC変換』の使い方を説明していこう。
『iMobie HEIC変換』の使い方
1画質、フォーマットを設定する
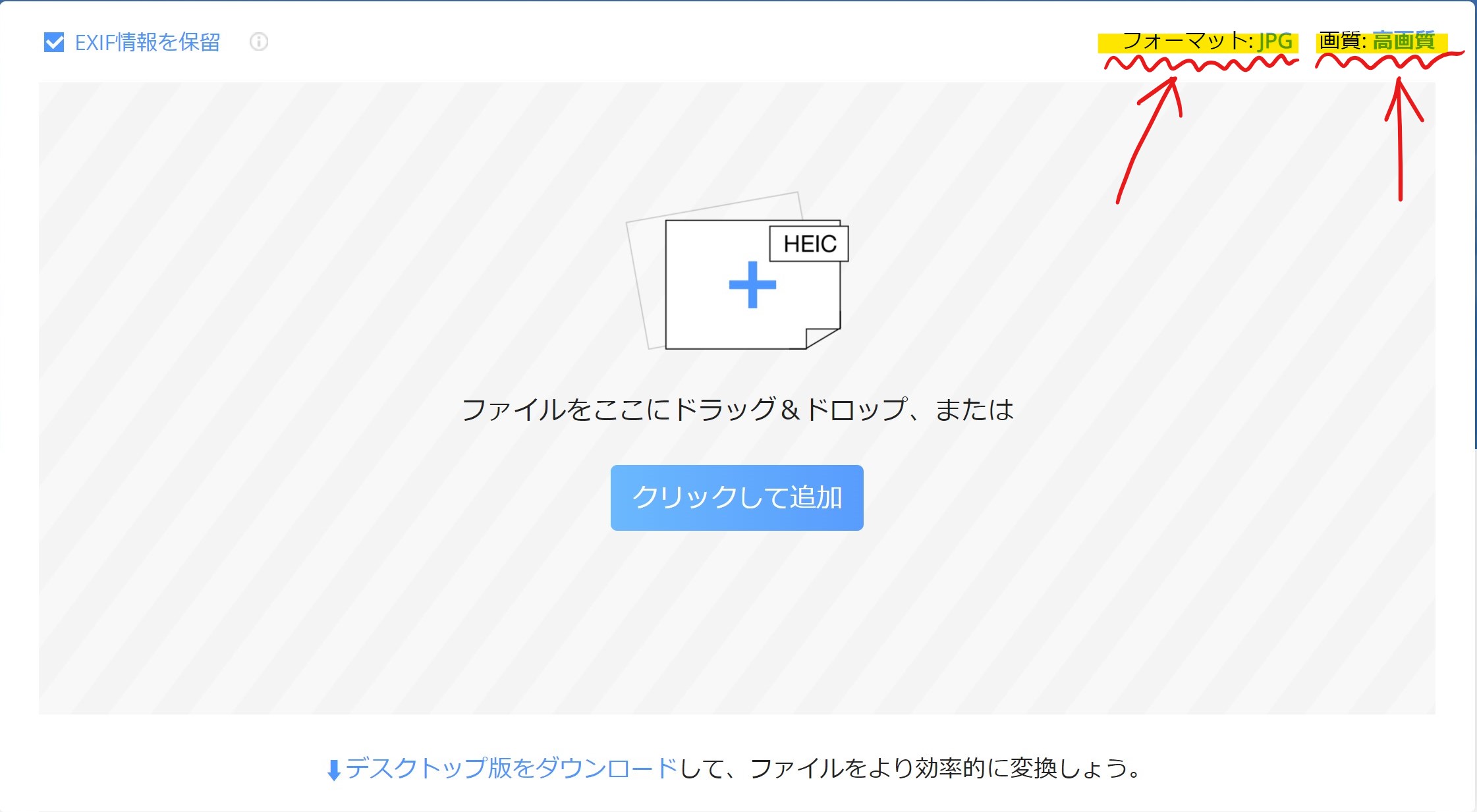
フォーマットで
- JPG
- JPEG
- PNG
- GIF
のいずれかを選択しよう。何のこだわりがないんならJPEG、PNEGあたりをおススメする。
画質は何でも良いが、想像通り『高画質』に設定すると変換時にかかる時間が長くなるぞ。いっぺんにたくさんのHEIC写真を変換するときは注意だ。
2『クリックして追加』からHEIC写真を選択する
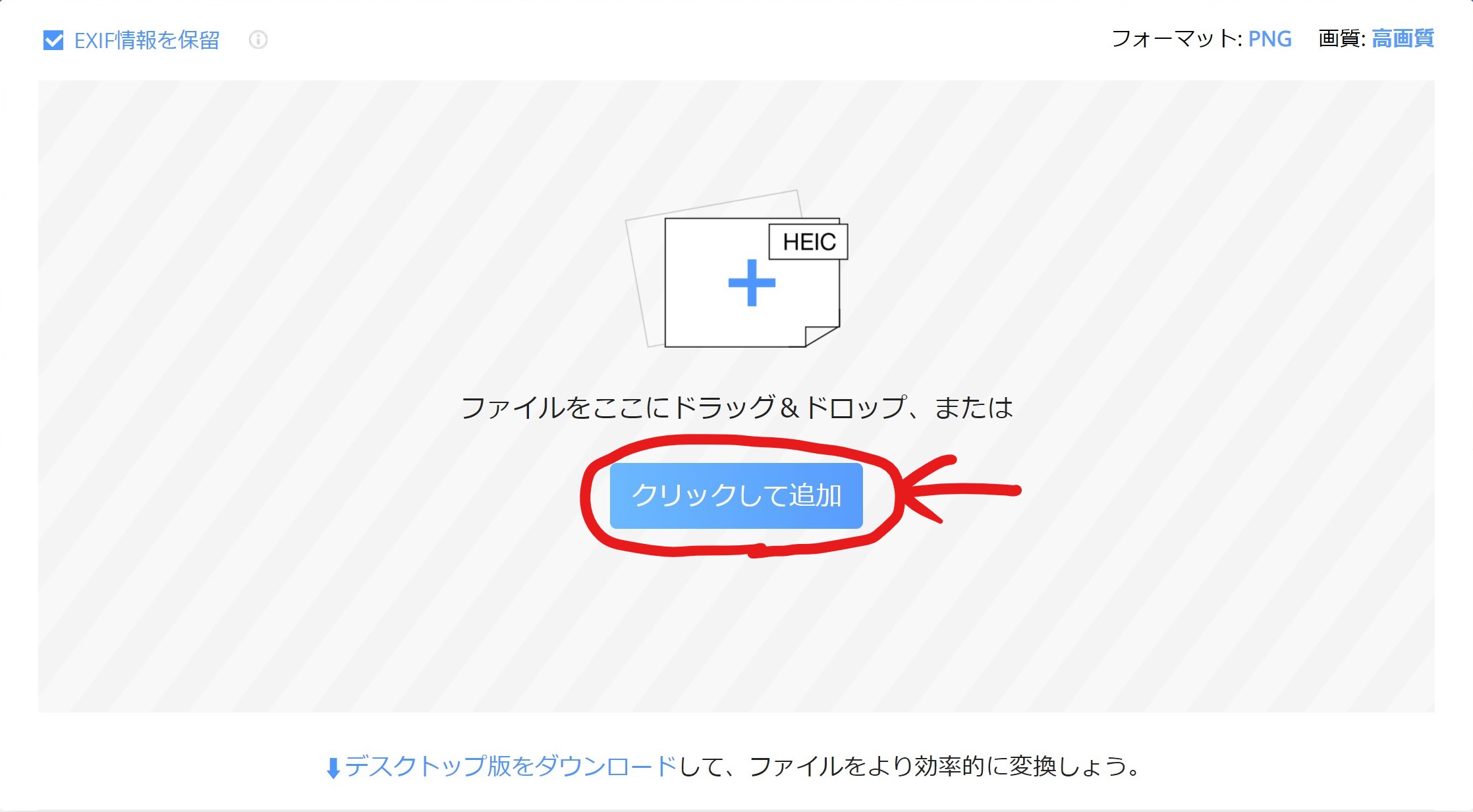
設定が完了したら、中央の『クリックして追加』より、HEIC写真を選択しよう。
3選択したら『開く』
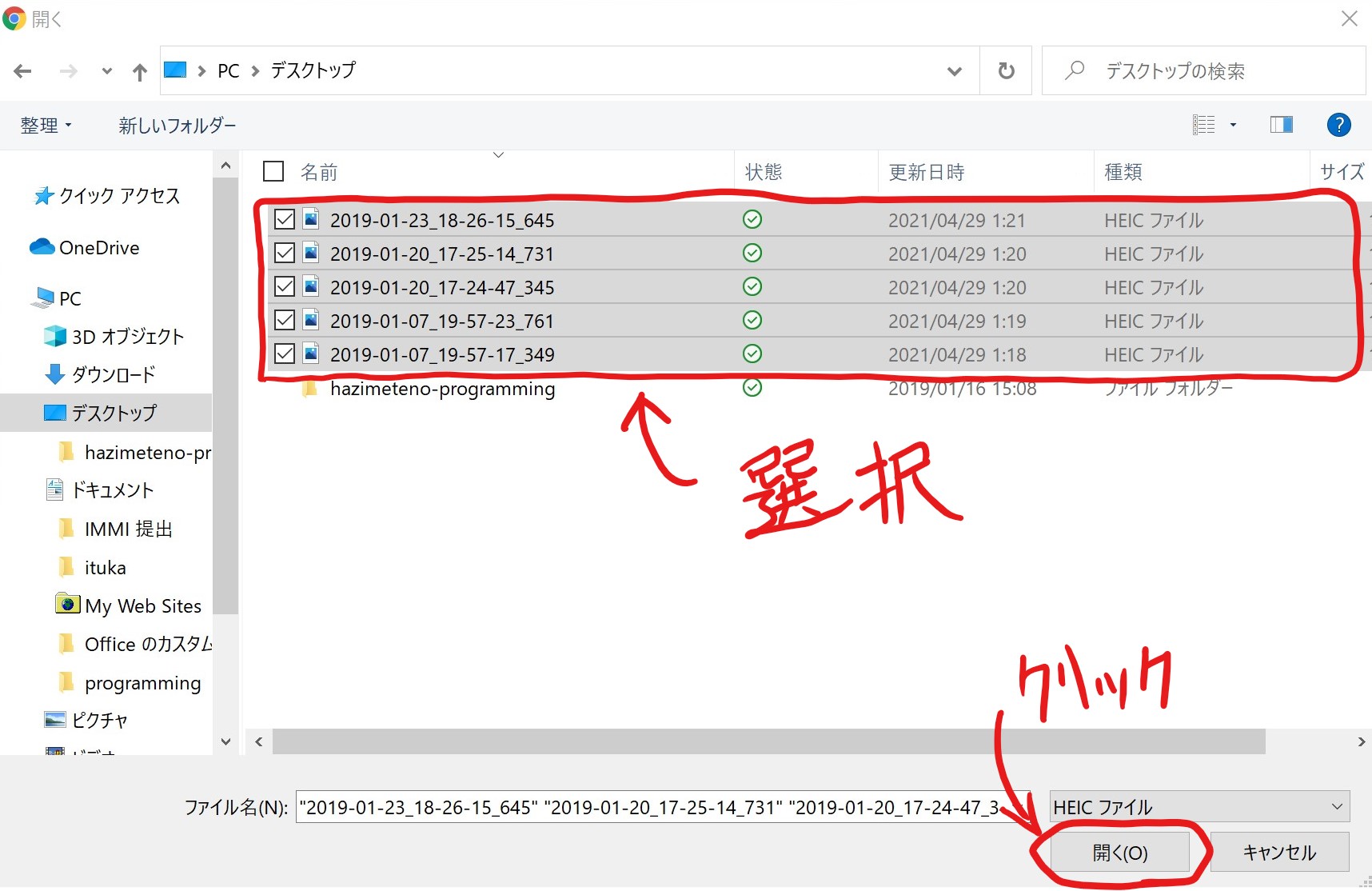
変換するHEIC写真を選択できたら、『開く(O)』をクリック。
4変換が完了したら『すべてをダウンロード』
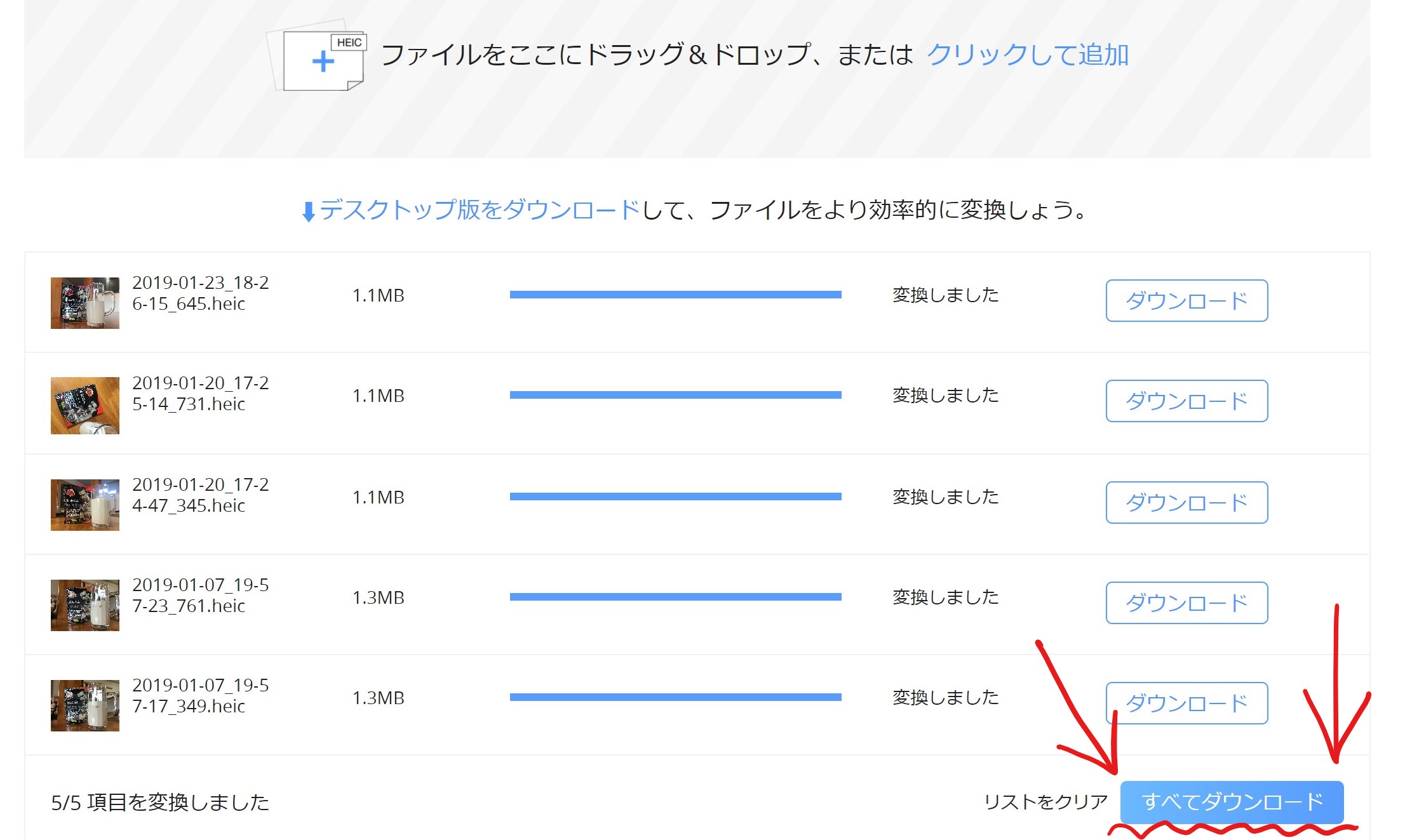
個別にダウンロードもできるが、一括してダウンロードも可能だ。時間短縮のためにも『すべてをダウンロード』がおススメ。結構時間がかかったりするけど、気長に待とう。
5ダウンロードされた写真を確認する
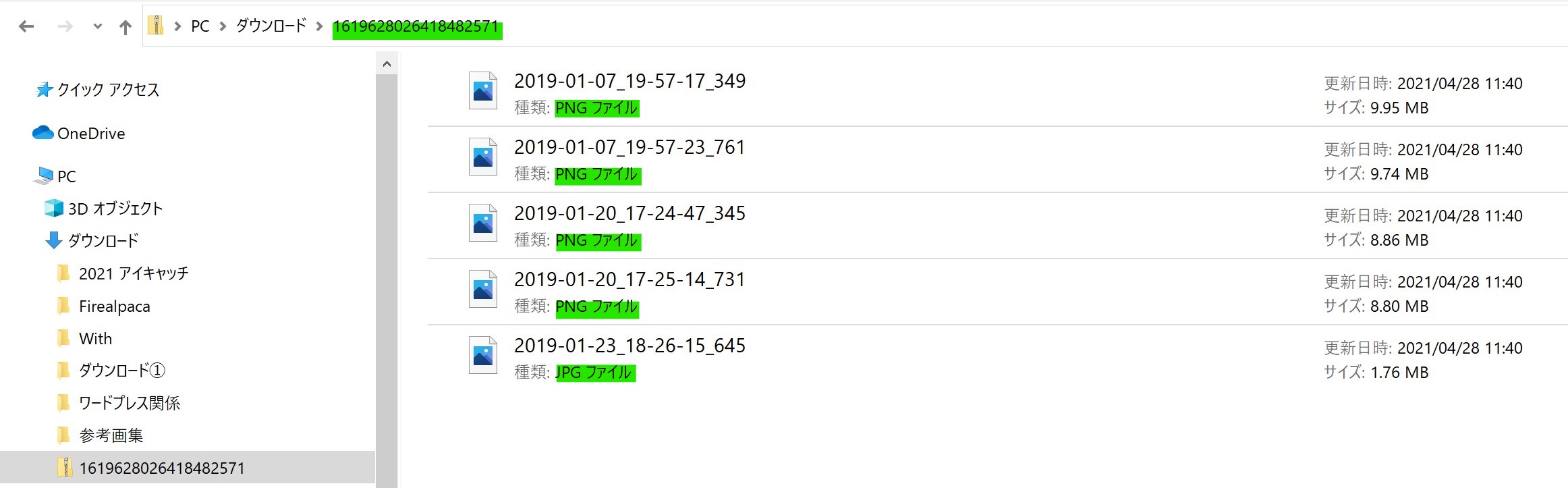
実際にダウンロードされた写真を確認してみよう。
変換したHEICは既に、フォーマットが変わり(JPEG、PNG等に)、パソコンでも開けるようになっているはずだ。
総括『iMobie HEICで変換』
以上!!
かんたんすぎて拍子抜けした筆者だった。

という人には物足りなかったかもしれない。が、そもそも僕は
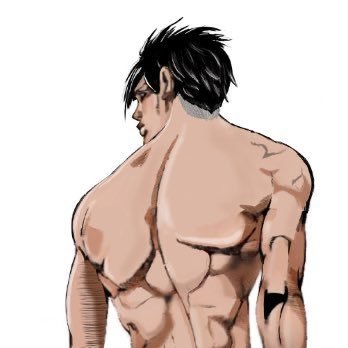
というマインドだったので、そこは目をつぶってほしい。HEICがどういう形式かなんか、1ミクロンも興味なかったものでな。知らなくていいコトは、知らないままにする主義だ。詳しいコトはもっと、専門的な人を記事を参考にしてくれ。ない袖は振れないぬよ。
それでは。
なにか不明点があれば、是非質問してね。