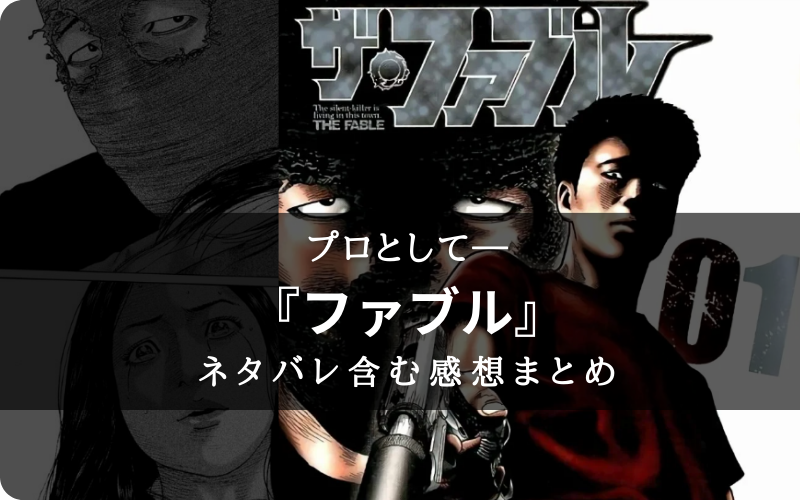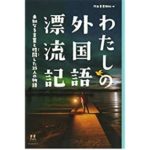iPhoneの動画撮影機能に、スローモーションってのがある。最近 使い始めてみたんだけど、これがまた面白い。撮影された動画を通常の1/4程度のスピードで、物事の動きがはっきり見える。素早いモーションを撮影してゆ~~っくりと見たいときに重宝する。
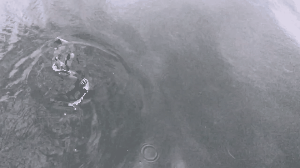
☝GIFにしたので画質が大幅にダウンしているが、それでも魚の起こす波しぶきが鮮明に撮れている。勿論GIFにしないで動画のまま楽しむなら綺麗に撮れている。
ところがiPhoneのスローモーション動画、そのままパソコンにダウンロード(転送)しようとすると何故か通常の動画スピードに設定し直されており、スローモーション動画が楽しめない。
今回はそちらの対処方法について。
もくじ
Iphone のスローモーション動画がパソコンで観れない!
まずは、その理由について説明するぞ。
iPhoneのスローモーション動画がダウンロード(転送)できない理由
コンピューターに直接インポートしても機能しないように見えるのは、iPhoneがslomoビデオを再生する方法によるものです。ビデオ自体は、いわば「スローモーション」では撮影されていません。むしろ、通常のビデオ録画よりも高いフレームレートである120フレーム/秒で撮影されます。30 fpsでそのビデオを再生する場合、表示するフレームが4倍あるため、ビデオは滑らかなスローモーションで再生されているように見えるため、これは重要です。したがって、ビデオを再生すると、iPhoneは120fpsビデオの選択されたセクションを30fpsに変換し、スローモーション効果を与えます-ビデオ全体が問題なく通常の速度で視聴できます。ファイルをコンピューターにインポートすると、120fpsのビデオファイルになります。30fpsに変換するタイミングや場所はわかりませんが、ネイティブの120fpsで実際に再生しているときに、slomoを「失った」ように見えるのはこのためです。iPhoneの場合と同じように、ビデオを(30fps、またはその他の速度に)遅くすることで、ほとんどすべてのビデオ編集ソフトウェアでそのスロモ効果を簡単に復元できます。ある場合には)。または、品質を大幅に低下させることなく、携帯電話からMacにビデオをimessageできる必要があります。幸運を祈ります!! または、品質を大幅に低下させることなく、携帯電話からMacにビデオをimessageできる必要があります。幸運を祈ります!! または、品質を大幅に低下させることなく、携帯電話からMacにビデオをimessageできる必要があります。幸運を祈ります!!
引用:QA stack
おそらく『スローモーションできない!どうすれば??!』とパニクってる読者諸君の内、冷静に上の文章を読破出来た方は僕含め1割もいないと思うので簡単に説明すると
そもそも動画はスローモーションで撮影されてない!
の1文になる。
もう少し補足すると、スローモーション動画は120fps(通常よりコマ割りが細かい設定)で撮影されており、Iphoneが120fpsの動画を再生するときに、自動でスローモーション再生が行われている、ということだ。間違ってたらスマン誰か教えてくれ。
というわけで、iPhoneからスローモーション動画をパソコンに送れないのは、そもそも動画自体がスローモーションで撮影されていないからだ。
だが、スローモーション再生ができるくらいに細かい(120fps)で撮影されているのだから、勿論 スローモーションに設定することは可能だ。
長くなったがここからが本題だ。WindowsのパソコンでならIphone で撮影したスローモーション動画が簡単に復元(ソフトのインストールなしで!2分くらいで!)できるので、そちらを紹介したい。え?Mac?MACはごめん、分からない…
それではWindowsの皆さん、刮目して手順を確認せよ。
(☟待てない人は動画も撮っといたから、参考にどうぞ)
既にダウンロードされてる『フォト』アプリを開く
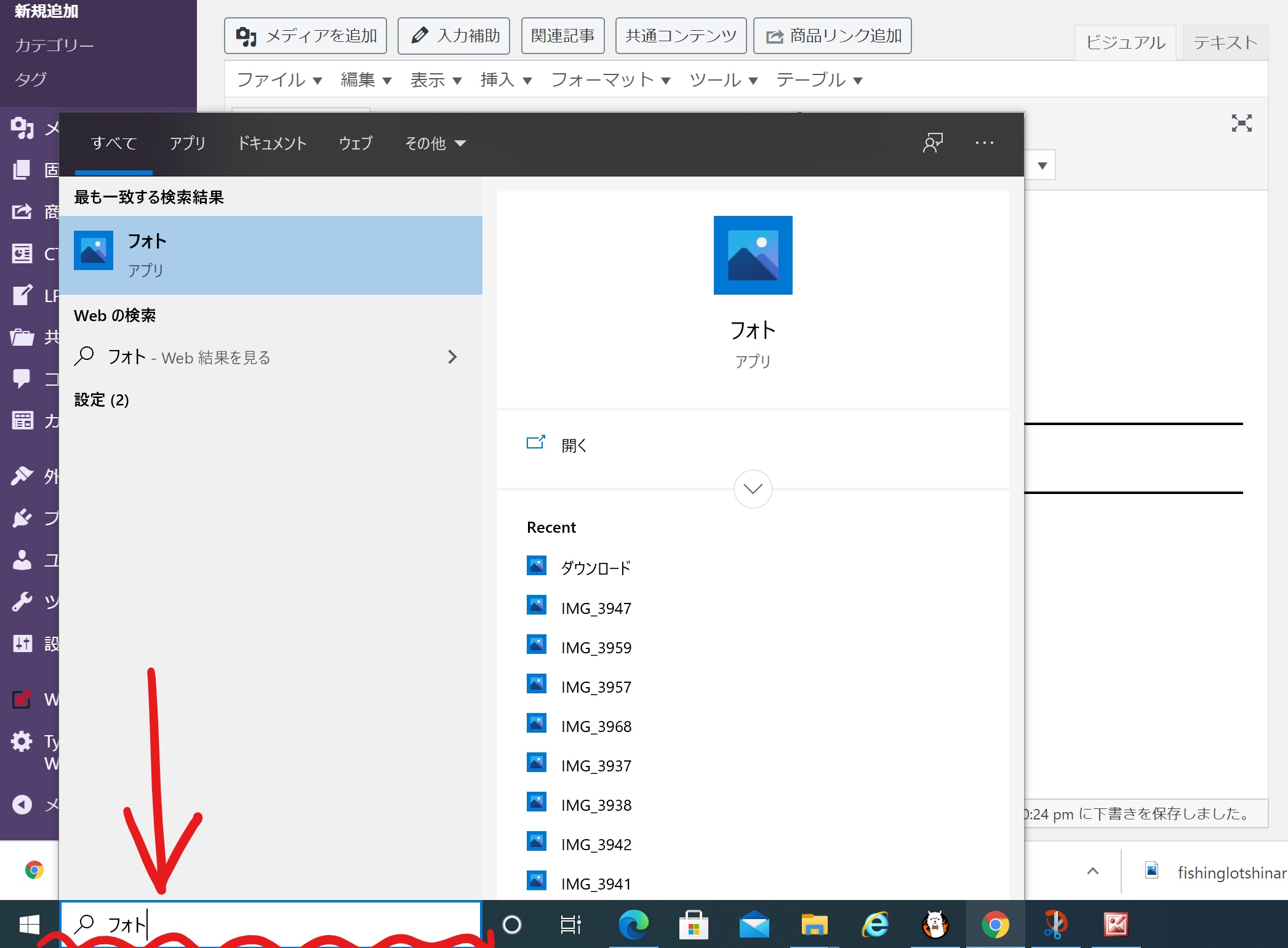
Windows10なら標準インストールされてる『フォト』アプリを開こう。場所が分からない人は画面左下、検索ボックスがあるので、そこに『フォト』と打ち込むとアプリが検索結果に出るぞ。
開いたフォトアプリで『新しいビデオ』を作成
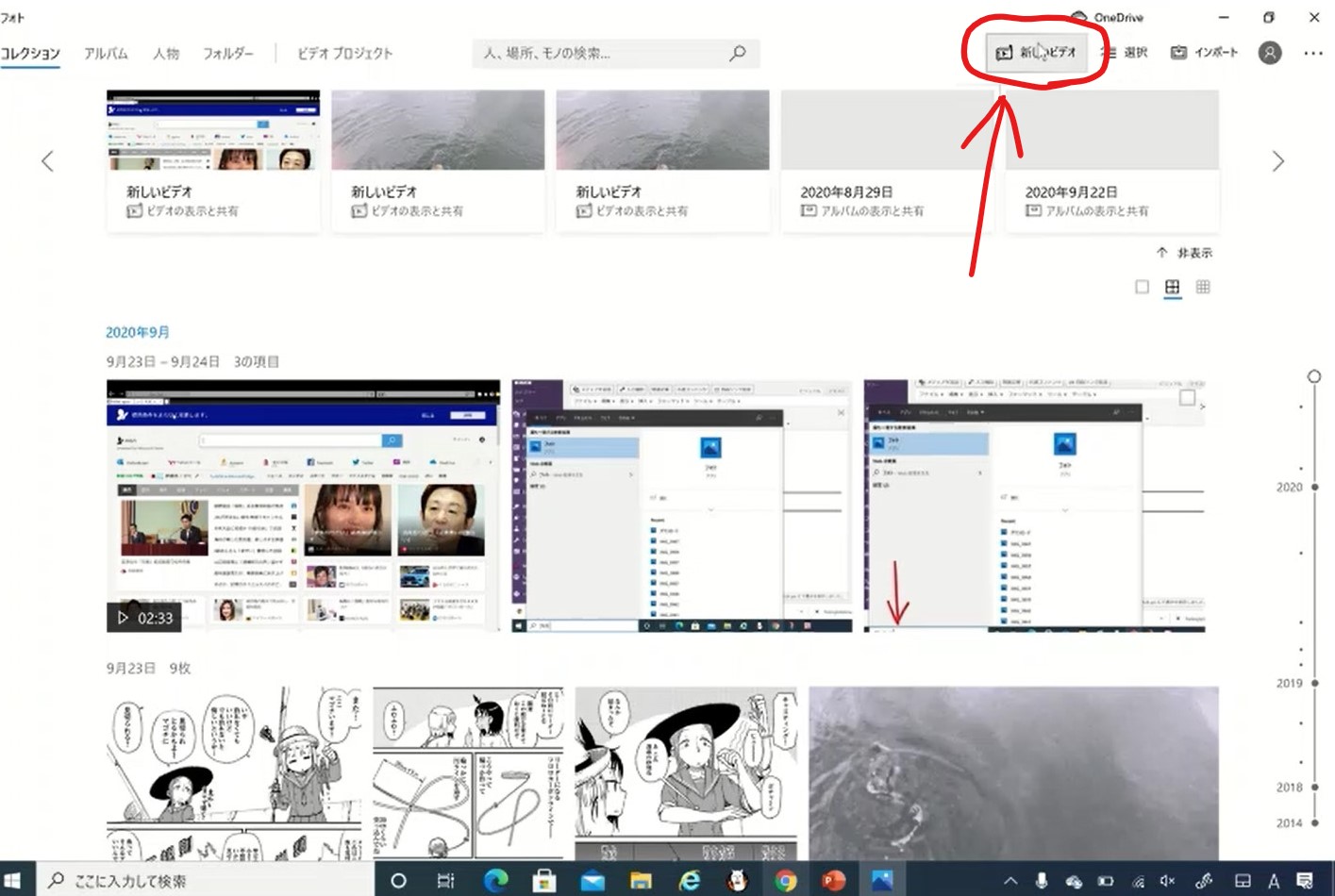
フォトアプリを開いたら、画面上『新しいビデオ』をクリック。
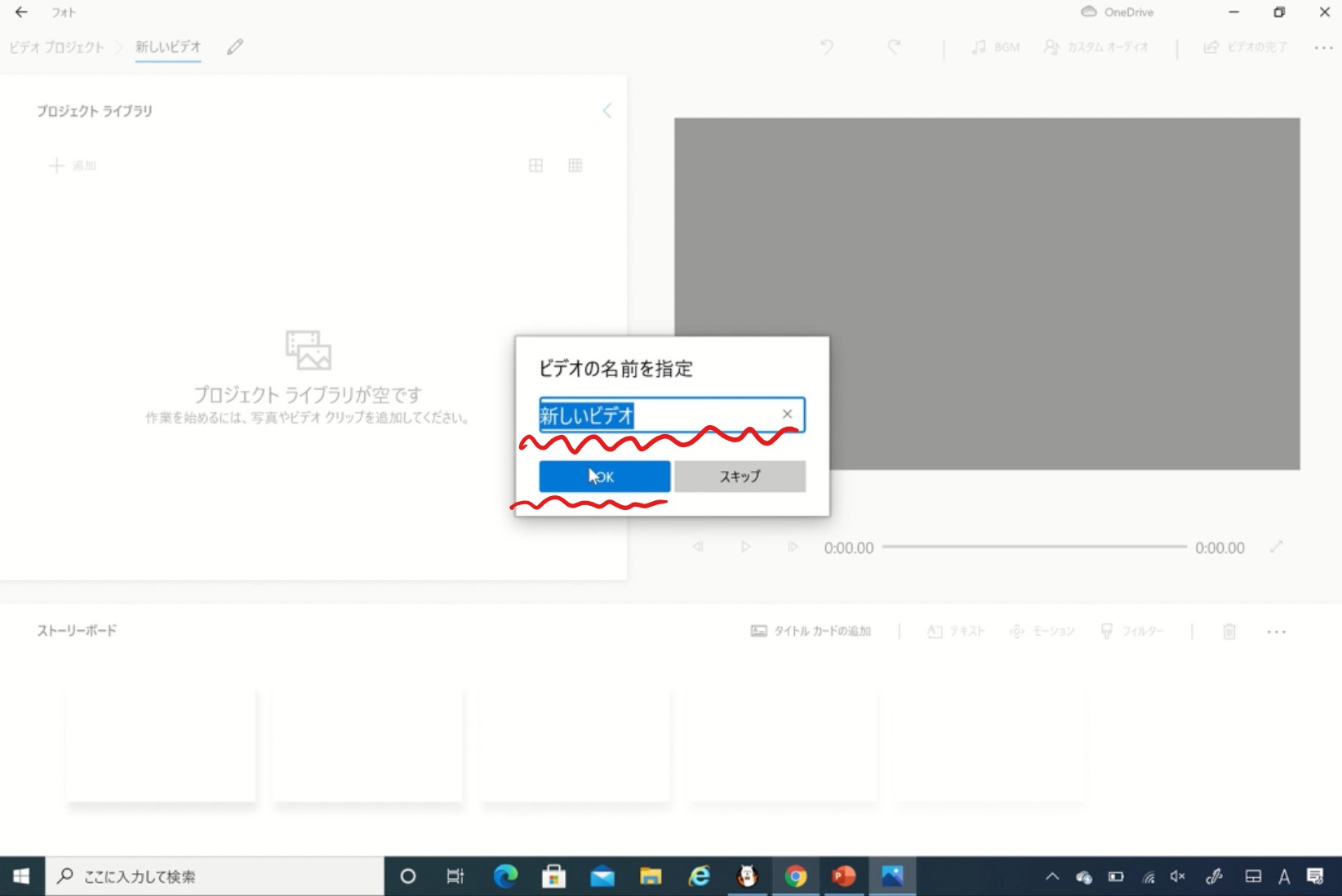
新しくビデオ作成画面に切り替わったら☝のようになるので、名前を付けよう。
プロジェクトライブラリで動画を追加する
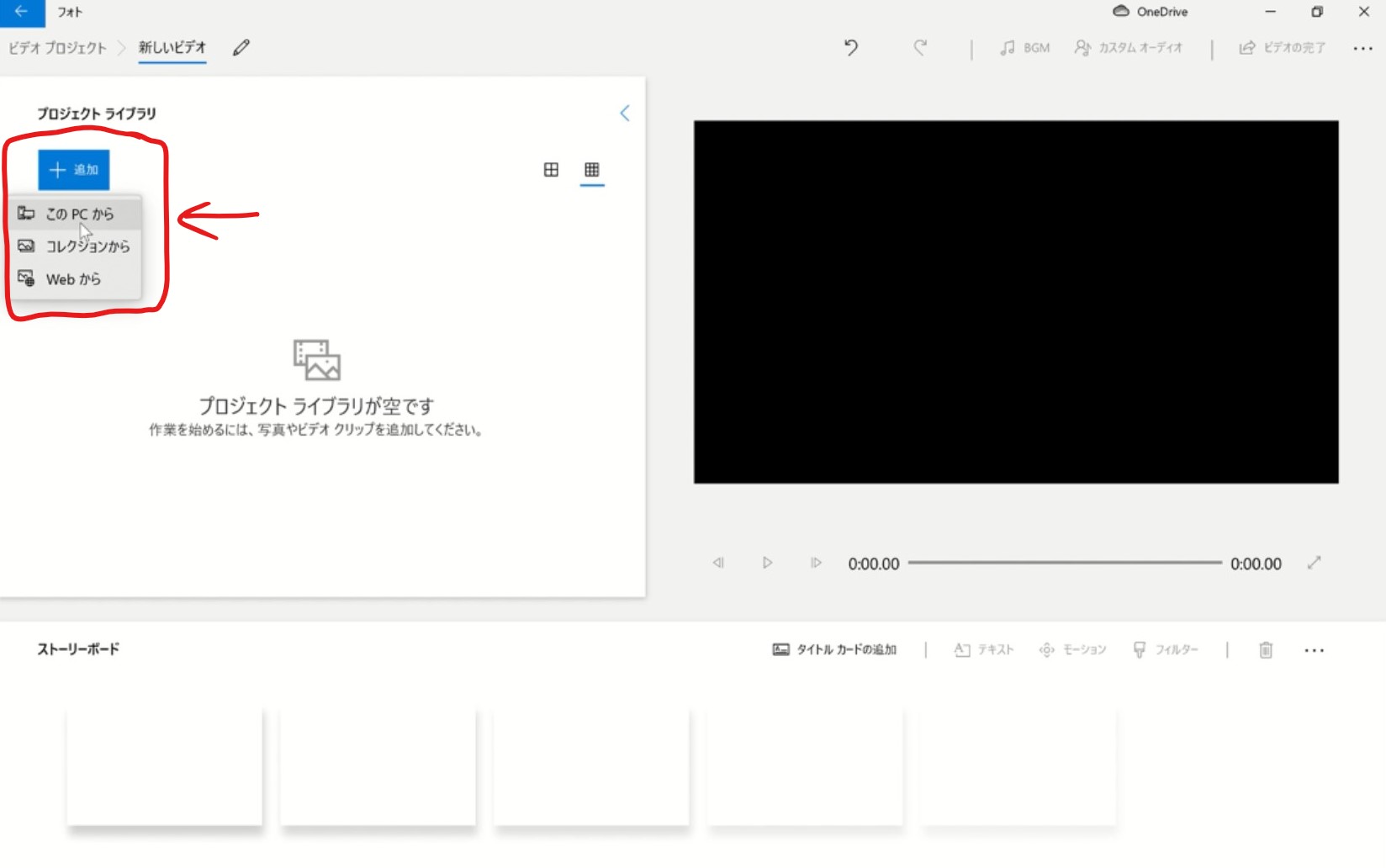
画面左上、『フォトライブラリ』にスローモーションにしたい動画を選ぼう。『追加』のところをクリックして、動画を選択。
追加した動画をドラッグしてストーリーボードに追加
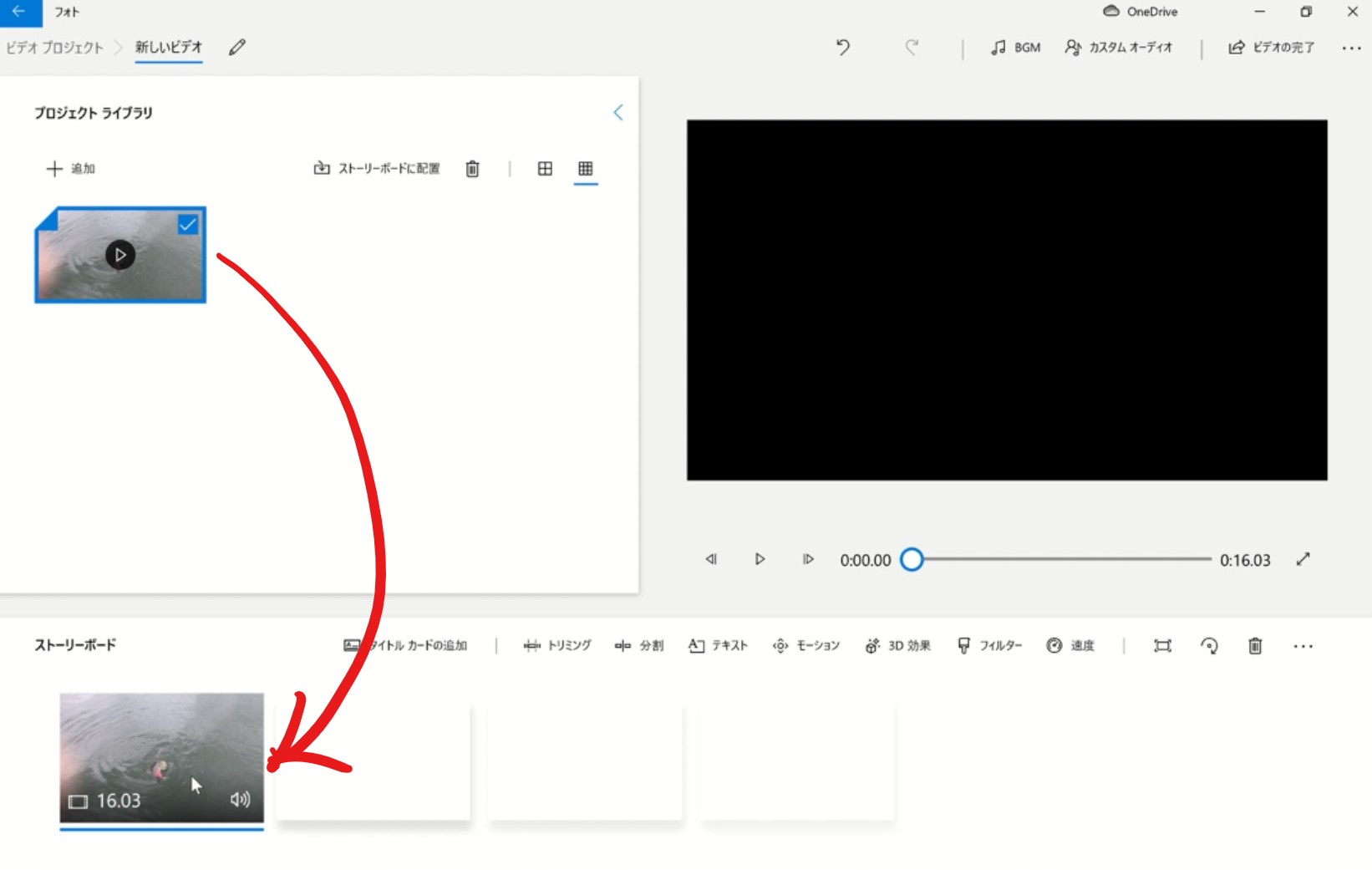
無事 動画がアップロードされたらドラッグして、画面下のストーリーボードに追加。この時、動画のサイズによってはアップロード、読み込みに時間がかかるぞ。
(スローモーション化)『速度』のところで再生速度を遅く設定する
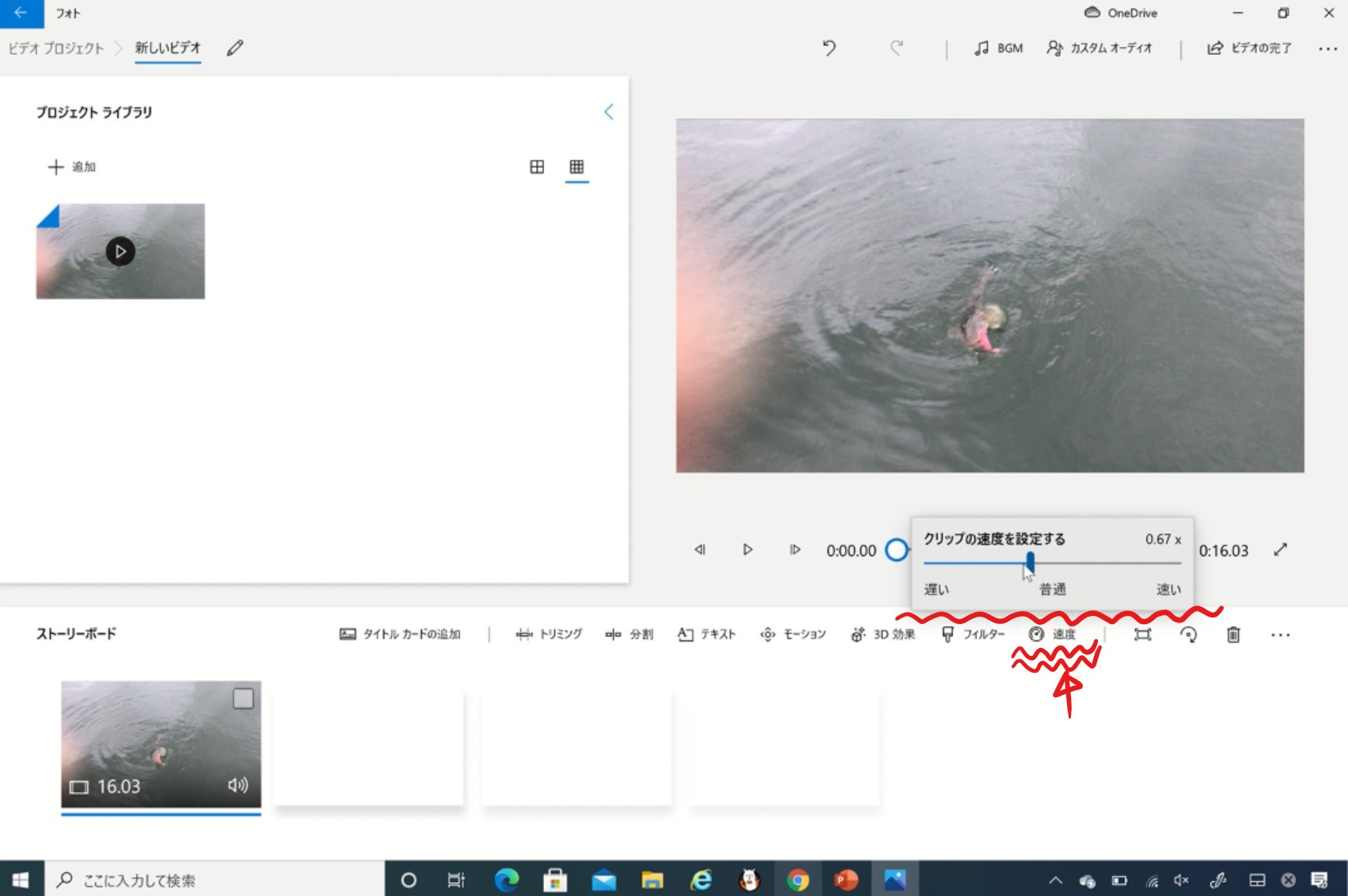
いよいよ肝心の作業。動画のスローモーション化。
とはいっても簡単で、ストーリーボードにある動画作成項目に『速度』という項目があるので、そちらをクリック。すると上の画像、赤線のように速度を設定できるようになるので遅くすればスローモーションになるぞ。
ビデオの画質を選択してエクスポート
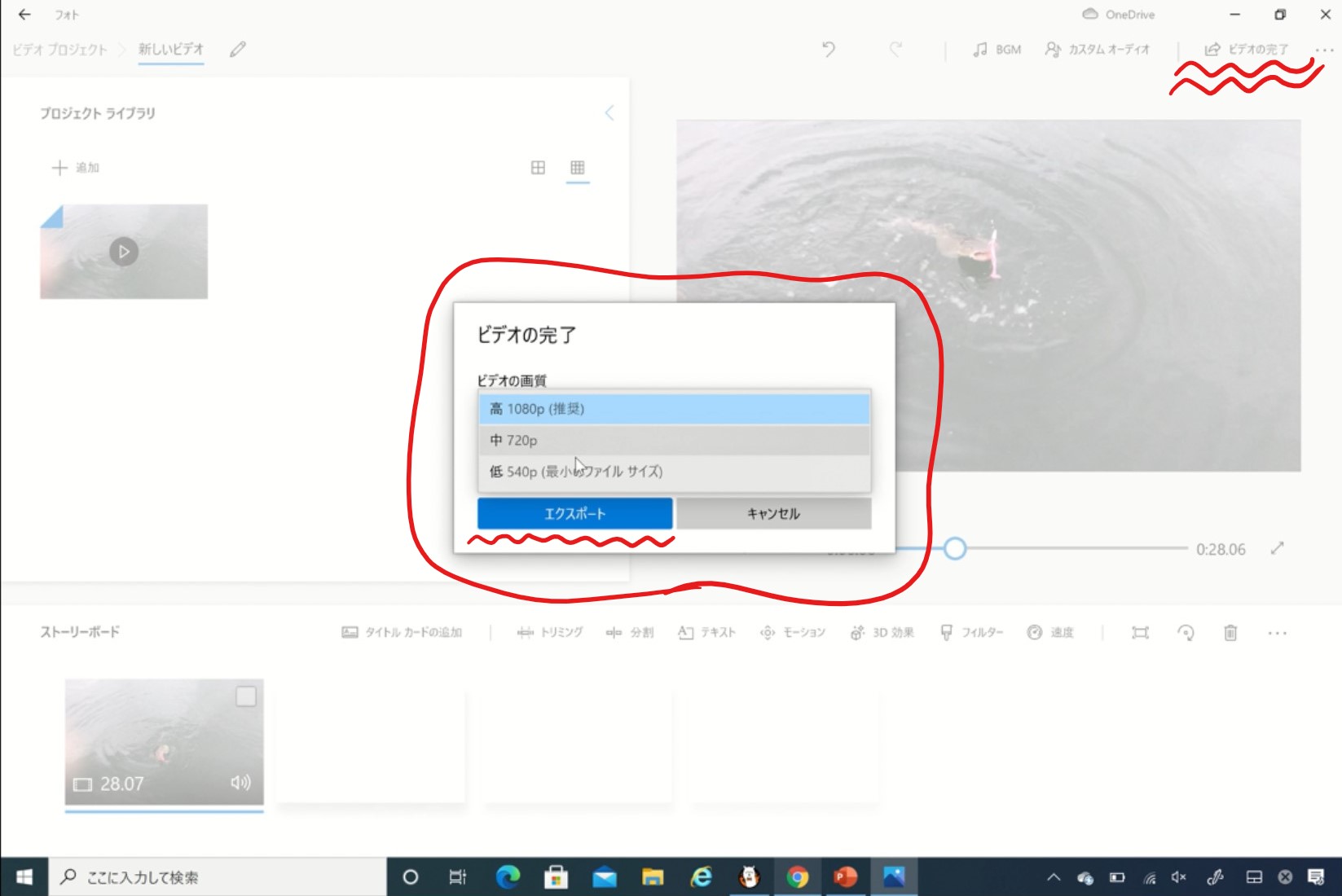
無事、スローモーション化出来たら画面右上の『ビデオの完了』をクリック。このとき、動画の画質を設定できるので、ビデオの容量を下げたい時は中・小サイズを選ぼう。当然だが動画はスローモーションにすればするほど容量が大きくなるぞ。
保存先を決めてエクスポートして完成
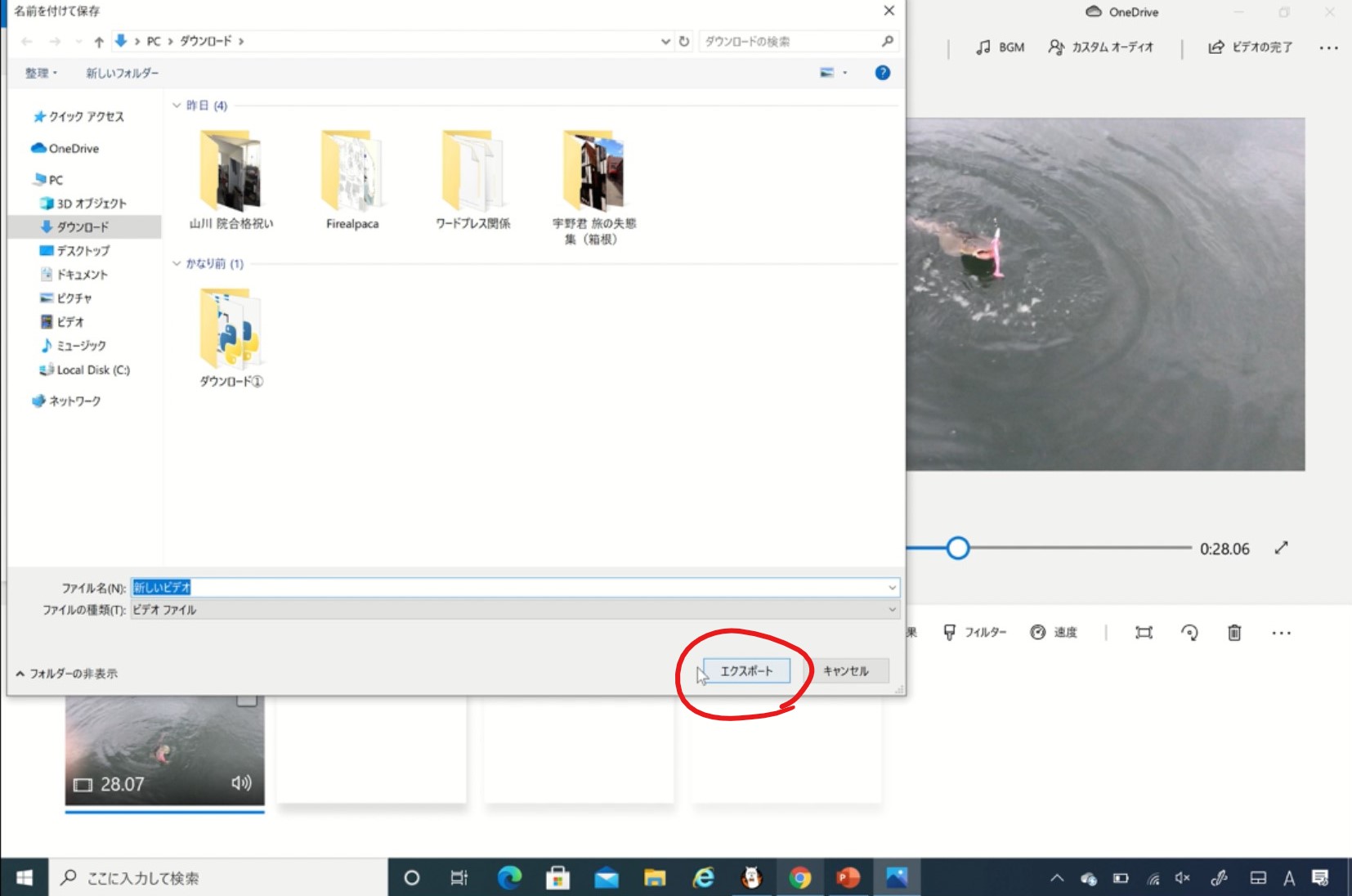
任意の場所にエクスポートしたら完成。動画は無事にスローモーションで保存されたぞ。
以上、Iphone のスローモーション動画をパソコンでもスローモーションに転換する方法だった。まだ何か分からない方、もっと良い方法があることをご存知の方は教えて下さい。
それでは