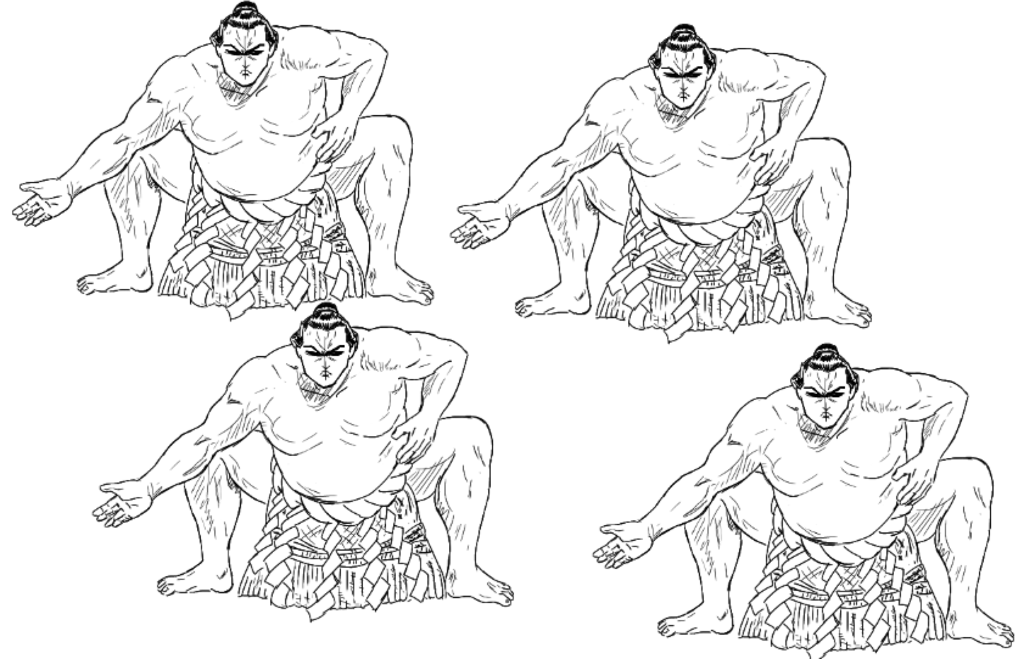
こんにちは。連日の不規則な生活のせいでホルモンバランスが崩れたのか、玉のようだったお肌が荒れてきました。井家です。徹夜は若者の特権ですが、さすがにする頻度は考えないといけないっぽいですね。
さて、今回は無料お絵かきソフトFireAlpacaの便利ツール「コピー」と「貼り付け」について説明させていただきます。基本的なツールですが、非常に有用なものなので、FireAlpacaを使っている方は是非とも覚えてかえってください。
FireAlpacaでのコピー方法
まずはFireAlpacaでの基本的な「コピー操作」と「貼り付け操作」について解説していき、そのあとに応用として「複数レイヤーのコピー・貼り付け操作」を説明させていただきます。
【基本】単レイヤーのコピーと貼り付け
単レイヤーというのは一つのレイヤーのことです。
コピーのやり方

まずはコピーのやり方を知りましょう。
見本として今回はこのお相撲さんのイラストを使っていきます。

で、「コピー」ですが、メニューバー(↑のやつ)の「編集(E)」のところで選択できます。ショートカットキーとして「Ctrl+C」でもできます。
それではまずは選択範囲を決めましょう。選択範囲は下の画像のように、画面左枠の点線四角ボタンのクリックして、レイヤー上の任意の場所を枠で囲むことによって決められます。勿論メニューバーのところでも選択できます。

で、実際に選択範囲を決めていきましょう。
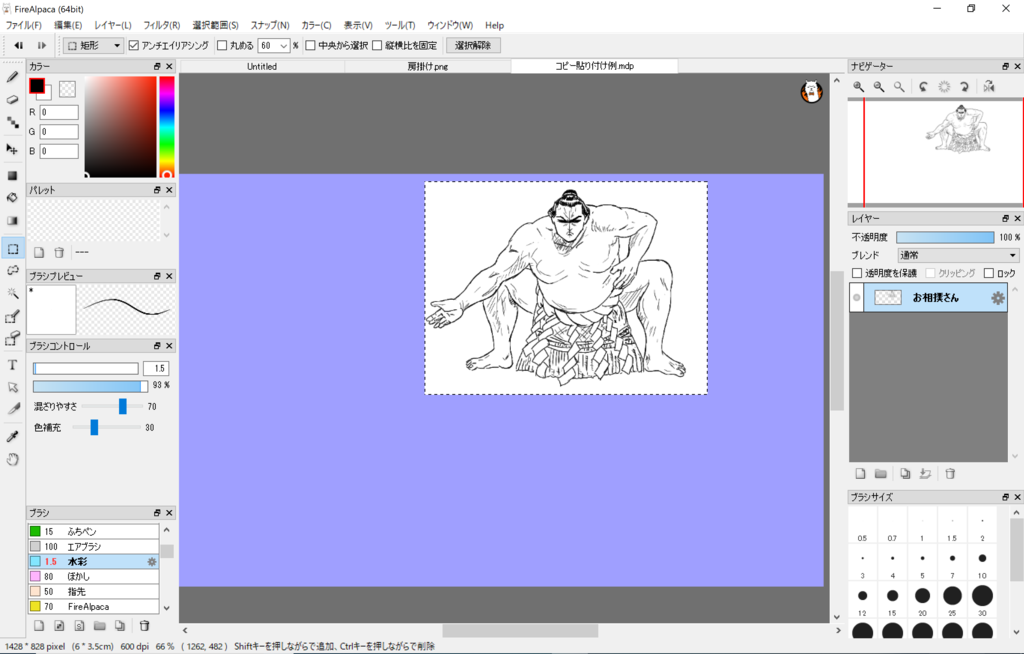
初期設定では上の画像のように選択した範囲以外はハイライトされます。
これで無事にコピーしたい範囲を選択できたので、コピーボタンを押しましょう。
コピーをしたら次に「貼り付け」のやり方を説明します。
貼り付けのやり方
「貼り付け」については特に説明はいらないと思いますが、「コピー」と同じようにメニューバーのところの「編集(E)」のところで「貼り付け」という項目があるので、そこをクリックしましょう。
ここで勘違いしやすいのが、貼り付けた画像がオリジナルとまったく同じ位置にコピーが貼り付けされるので「あれ、貼り付け失敗した??」と思ってしまうことです。貼り付けに成功している場合は下の画像のように新しいレイヤーが追加されているので、そこを確認すると良いでしょう。
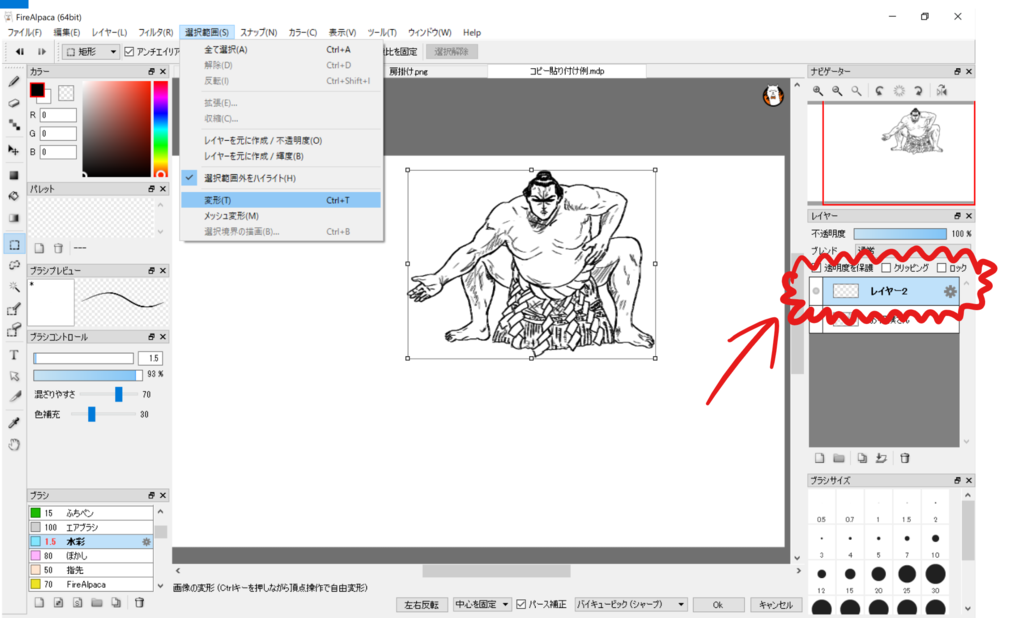
で、無事に貼り付けが完了したことを確認したら、つぎにメニューボタンの「選択範囲」のところで「変形」という項目があるので、そこをクリック。ショートカットキーは「Ctrl+T」ね。
そうすると、貼り付けた範囲を自由に拡大・縮小、回転なんかもできるので操作してみると、、、
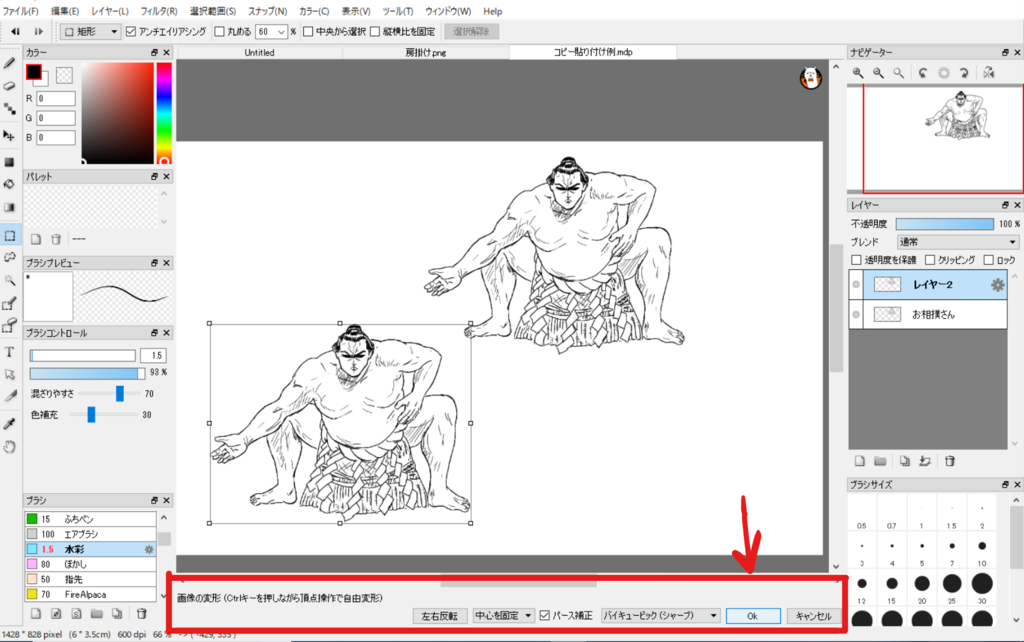
無事に貼り付けもでき、対象の絵の移動もできましたね。
これにて貼り付け作業完了!おつかれ稀勢の里!
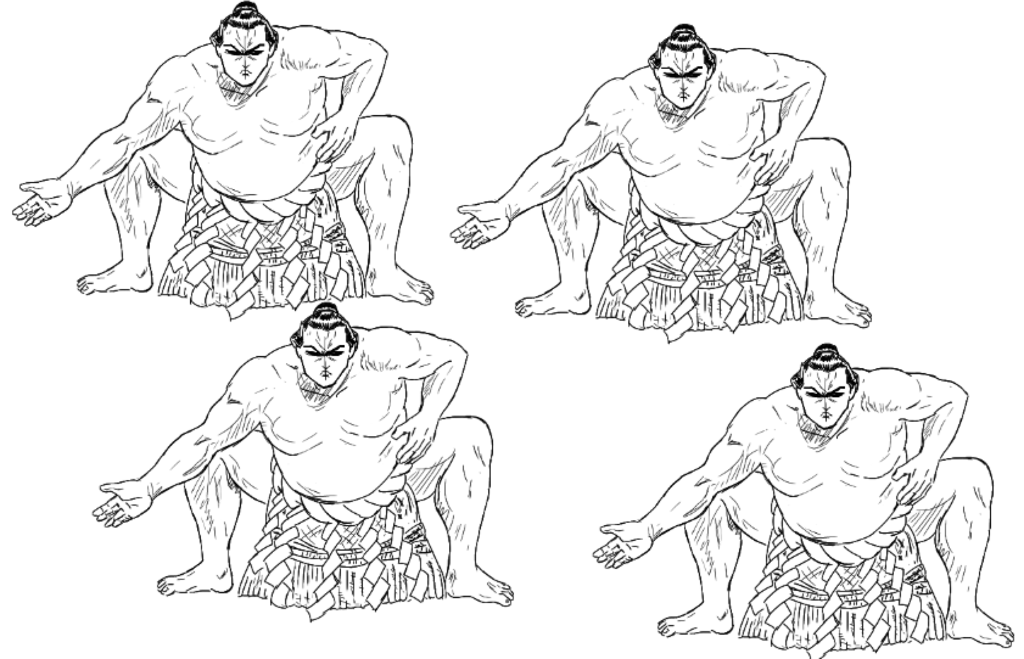
【応用】複数レイヤーのコピーと貼り付け
さて、ここまでは単レイヤーのコピーを説明させていただきましたが、このやり方だと色を塗った絵を丸ごとコピーすることができません。理由を簡単に言えば、「選択したレイヤーのみ」をコピーしてしまっているからです。塗り分けに使ったレイヤーをまとめて選択できていないと、丸ごとコピーができないんです。
ここでは、色を塗ったレイヤーをまとめてコピー、そして貼り付けをする方法をまとめていきます。
やり方
勿体つけてしまいましたが、やり方は結構 簡単です。レイヤーをフォルダにまとめてからコピーをすればいいだけです。ここでピーンときたのであれば実践してみてください。自分で解決できた分 喜びもひとしおですし、何より自信がつきます。
まったく分からない数時間前の私のような人は極力 丁寧に解説しますので下記のやり方を参考にしてください。理解できない方は一回 挙手してください。あなたが挙手したかどうか私は知る由がないですが、素直な人は上達が早いです。
手順①:画像を用意する
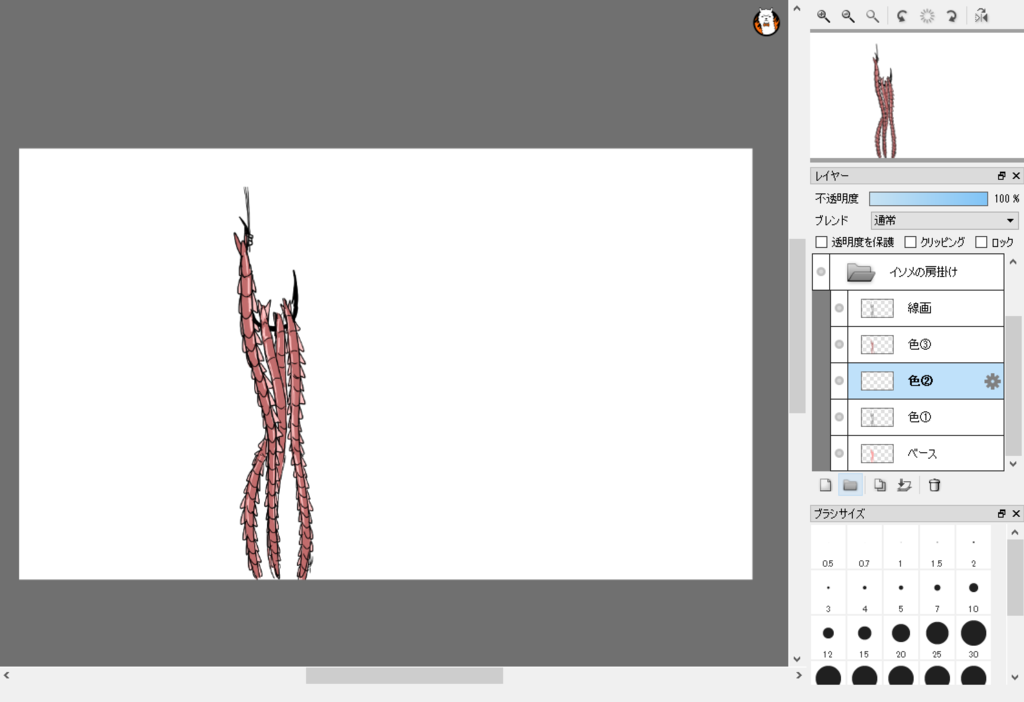
まずは元となる画像を用意しましょう。
今回はパワーイソメの記事で丁度、イソメの針の付け方についてのイラストを描こうと思っていたので、おそらく釣りをしない人は生涯 関わることのないイソメというグロテスクな生物のイラストを使っていきます。アニメのキャラクターとかじゃなくってスマン。
手順②:コピーしたいレイヤーをフォルダーにまとめる
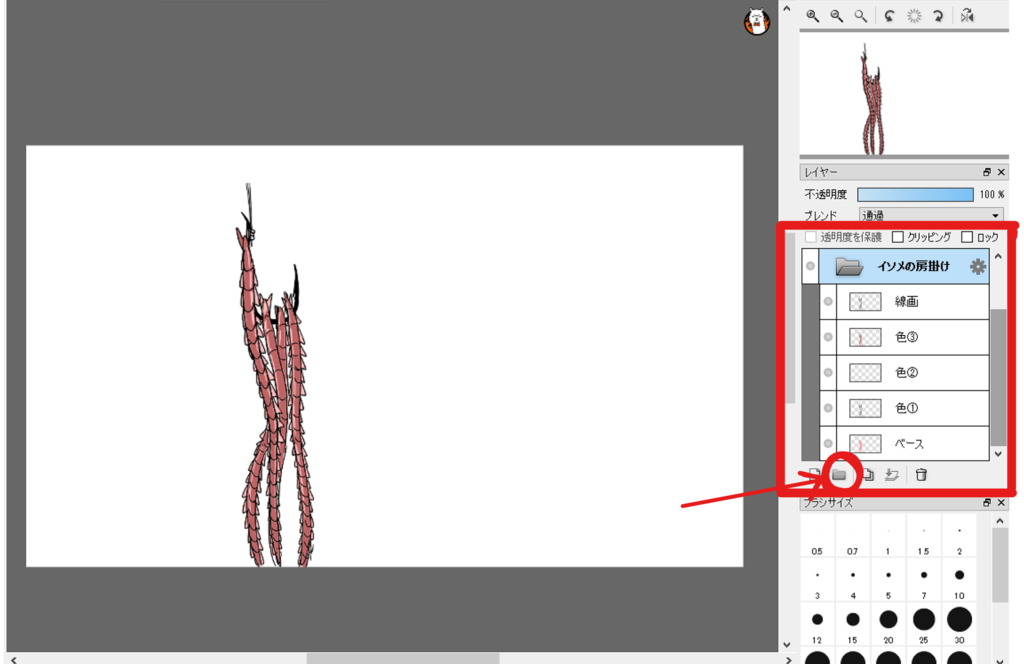
これが複数レイヤーをコピーする作業のキモです。重要ポイント。
画像 右側のレイヤーウィンドウの中にある赤丸で囲んだところがフォルダーボタンで、クリックすれば簡単にフォルダを作れます。作ったら、コピーをしたい対象のレイヤーをフォルダーに入れてください。説明いらないと思いますが、レイヤーの順番によって色の出方が違うので注意してください。
手順③:コピーしたい部分を選択&コピー

コピーしたい要素を全部含んだフォルダを作ったら、そのフォルダーを選択しておき、選択範囲を決めて、コピーをしましょう。この際に、ほかの単レイヤーを選択してしまっていると、そのレイヤーに描かれているものしかコピーできませんので注意してください。
手順④:貼り付け&変形
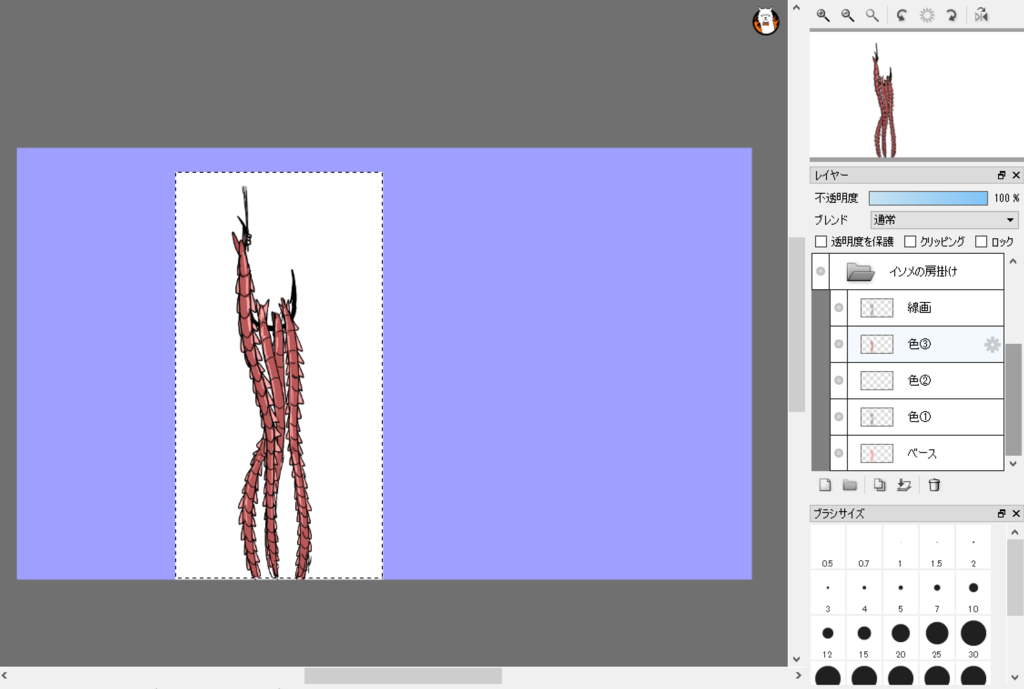
でコピーをした後に「貼り付け」をすると上の画像のようになります。そう、ここでもコピーした画像の真上に貼りつけられちゃうんですよね。。そのため一見「アレ?失敗した?」って思いますが、ちゃんと成功しています。よーーく凝視すれば、若干 色が濃くなってたりします。新しくレイヤーもできてます。
で、張り付けたあとにやるのが変形です。
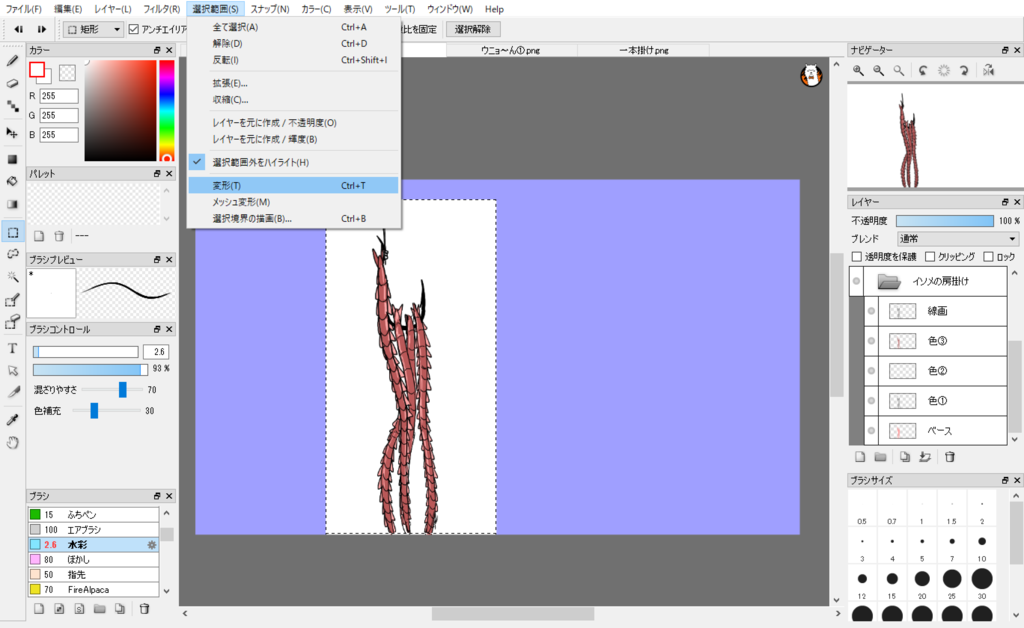
メニューバーの「選択範囲」のところで「変形」を選択すると、張り付けた画像の移動や拡大・縮小などができるので、まずは移動してみましょう。なお、「Ctrl+T」のショートカットキーも使えるので覚えておきましょう。
で、移動すると
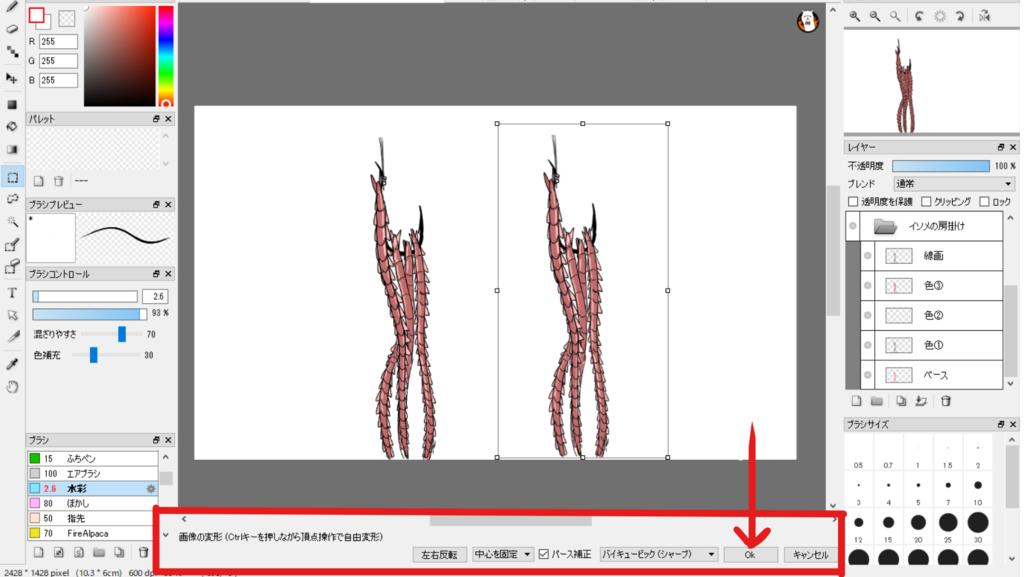
という感じで無事 複数レイヤーのコピー 完了です。
なお、コピーした後は赤枠で囲んだところで「OK」をクリックするのをお忘れなく。
まとめ
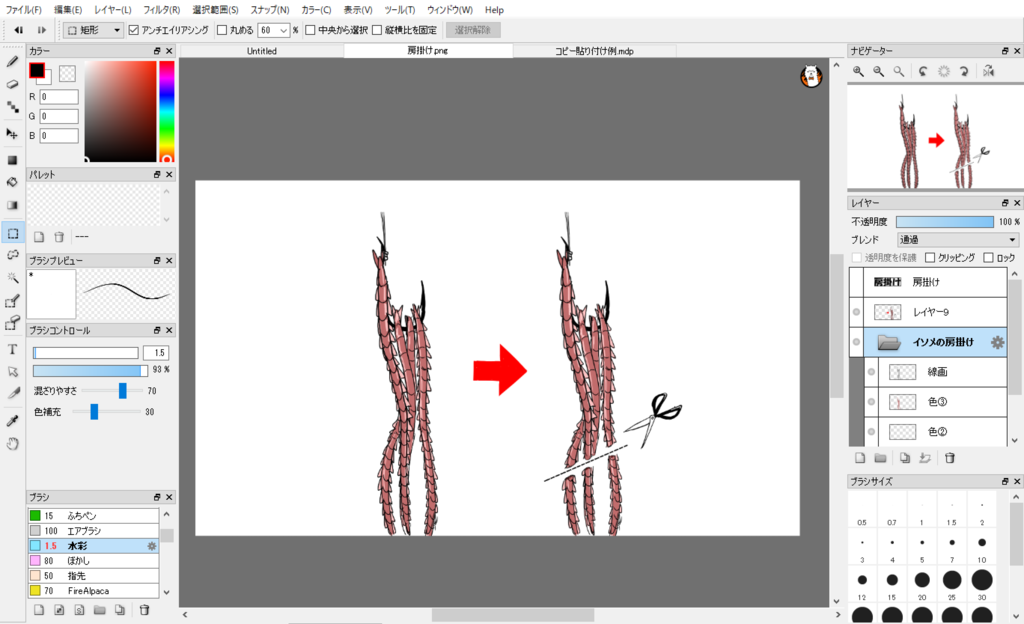
ということで今回はFireAlpacaでのコピーと貼り付けの方法をまとめてみました。
なお、現在私が使っているFireAlpacaは2.1.14バージョンのWindows版ですので、バージョンや環境によっては異なるかもしれませんが、大幅に異なることは多分 ないと思います。もし何か分からないことがあれば気軽にお声掛けくださいませ。
皆さんの無料ペイントソフトFireAlpacaにおけるテクニックが上がれば幸甚に存じます。頑張れ!


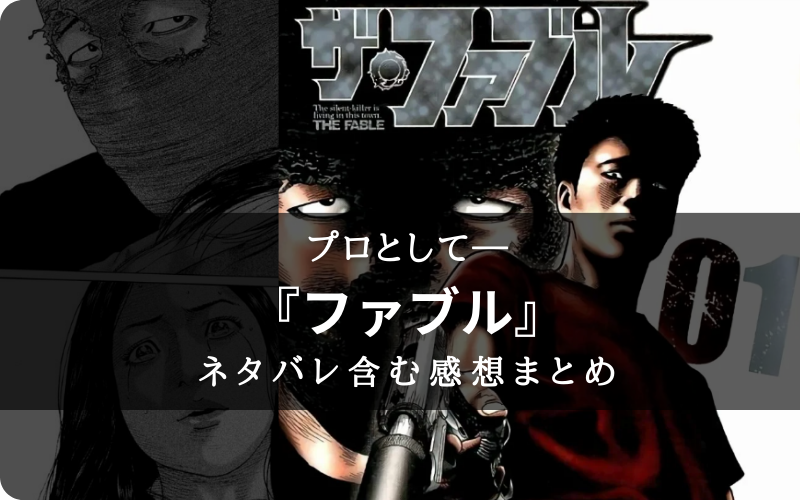










-の描き方-150x150.png)



