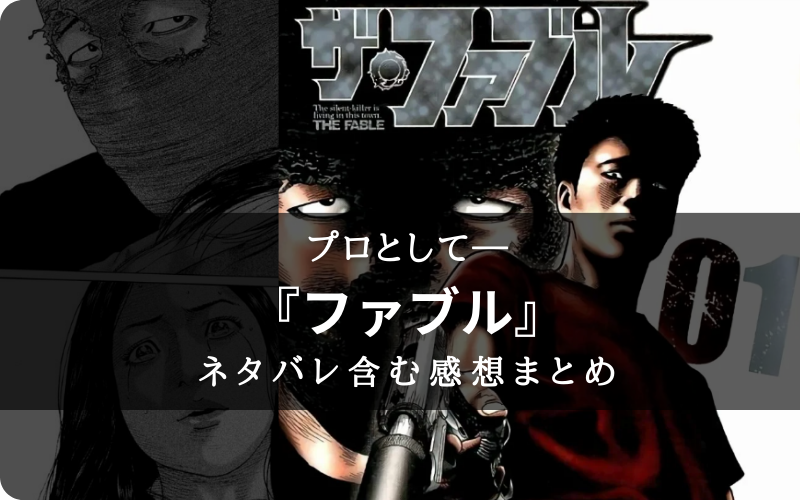生まれつきのセンスを持ち合わせない僕達が最初にすること、それは模写である。
いつだったか読んだ雑誌で、富樫(よく休む人)氏などの錚々たる漫画家たちにインタビュアーがした『どうしたら絵が上手くなりますか?』という質問で、ほぼ全員が『トレース(模写)をすること』と答えていた記憶がある。
そう、上手くなるにはトレース必須。素人がいきなり難解なポーズを描こうとして全く捗らないのは『描き慣れていないから』からだと僕は思う。明らかなド素人が描いたエロ・フェチものの絵が見るに堪えないのはそこにある、と思う。現に僕はそういった類のモノを描いては投稿し、しばらくしてから赤面で『なんでこんなものを!!』と痛感しながら削除に至っている。そこの素人の君!今さっき仕上げたフェチ・エロ系の絵をTwitterやらPixivに投稿するのは待て!冷静になれ!あとあとめっちゃ後悔するぞ!
何の話をしてるんだ僕は
そういうわけで模写する際などにメチャクチャ便利な『資料ウィンドウ』について紹介するぞ。
FireAlpaca『資料ウィンドウ』の基礎知識
まずは『資料ウィンドウ』の出し方から。
出し方は、ツールバーの
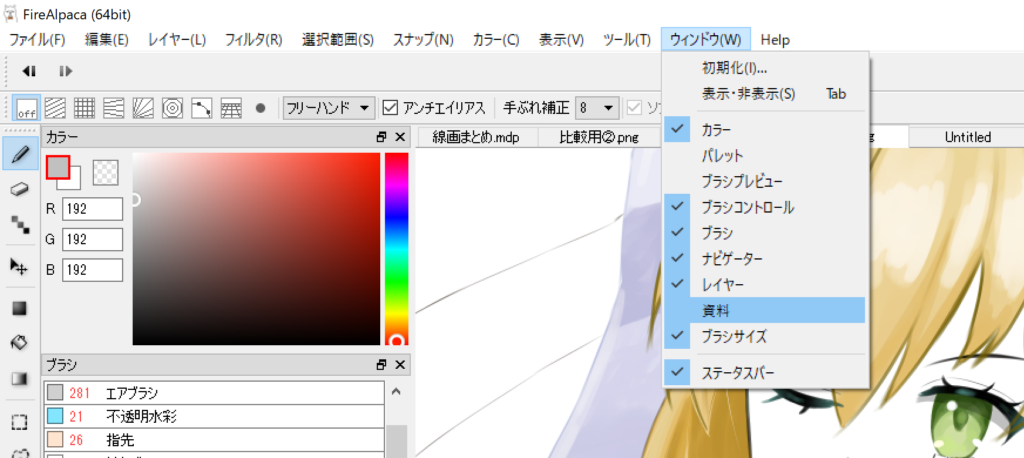
ここ。
『ウィンドウ(W)』のところから『資料』をクリックすると、
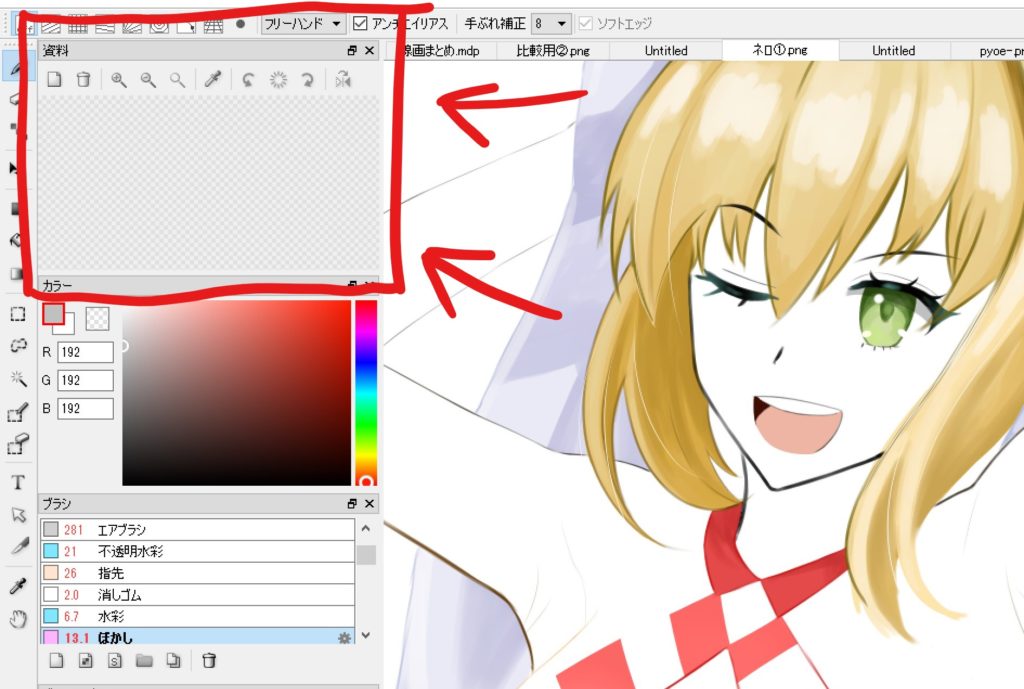
というような感じで、資料ウィンドウが出てくる。
これが非常に便利でな。各機能を紹介を、
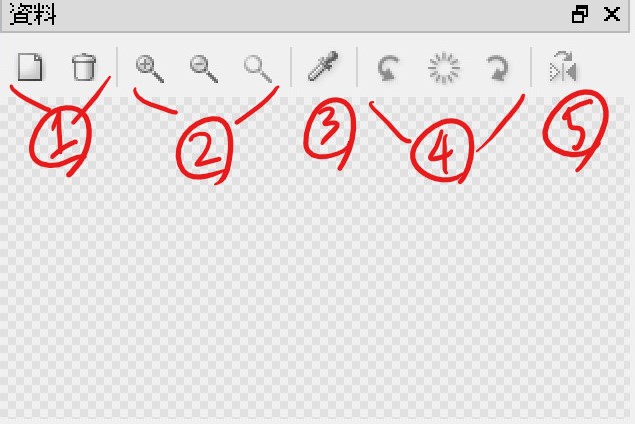
という感じでまとめていくよ。
① :資料を開く・削除する
①の左側が『資料を開く』、右のゴミ箱が『削除』。
実際に開いてみよう。
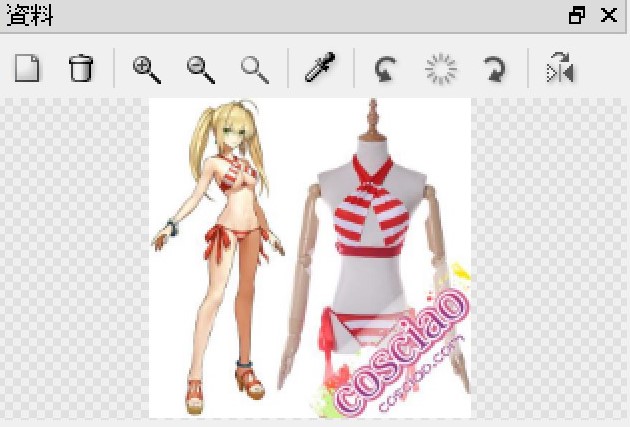
という感じで資料が開けた。
②:拡大・縮小
小さいなぁ、と感じたら拡大(右の虫眼鏡+)、大きすぎると感じたら縮小(まんなかの虫眼鏡マイナス)をクリックすることによって
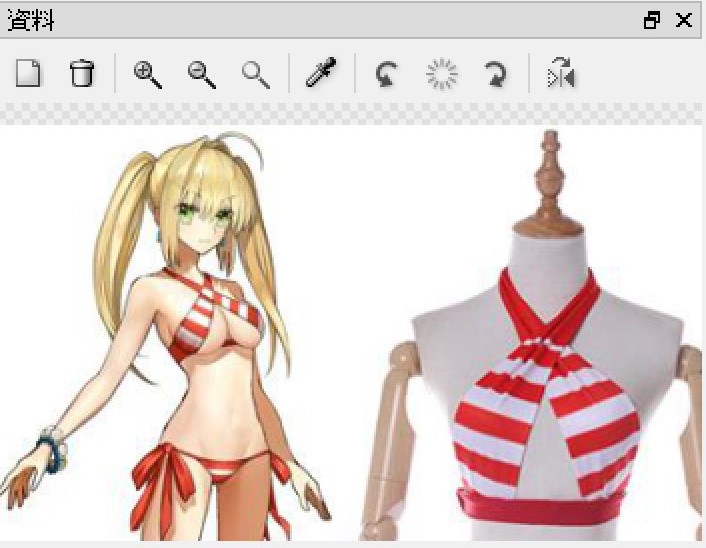
というように、自分の見たい大きさで資料を見ることが出来るぞ。
ちなみに左側の虫眼鏡は『もとのサイズに戻す』ボタンだと考えて良いだろう。正直、あんまり使ったことないのでそこは各自、自分で動かして理解してくれ。
③:色抽出
さぁ、これが一番 僕的使えると感じた機能だ。

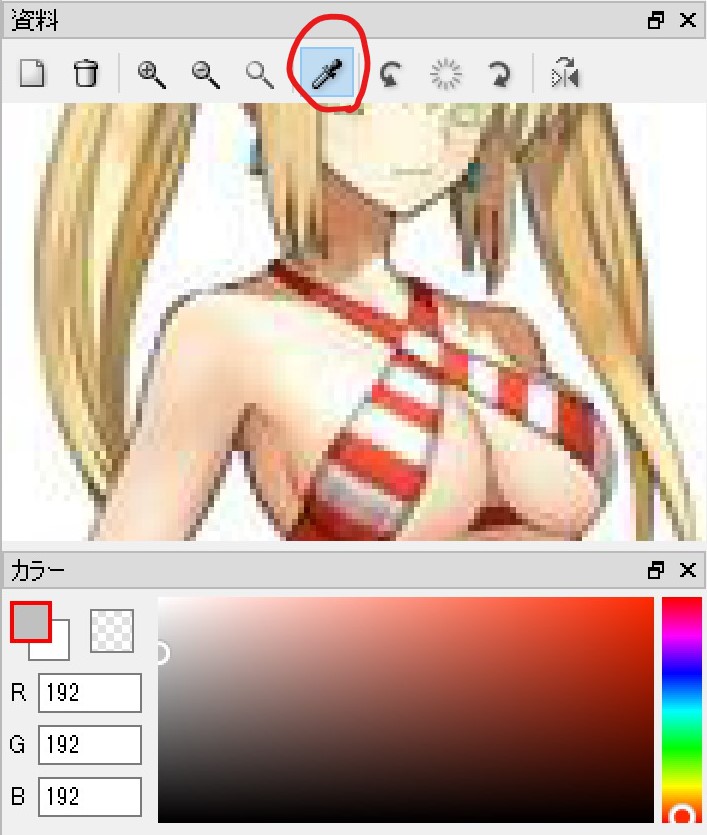
まずはツールをクリックして、知りたい色の部分をクリックすると…
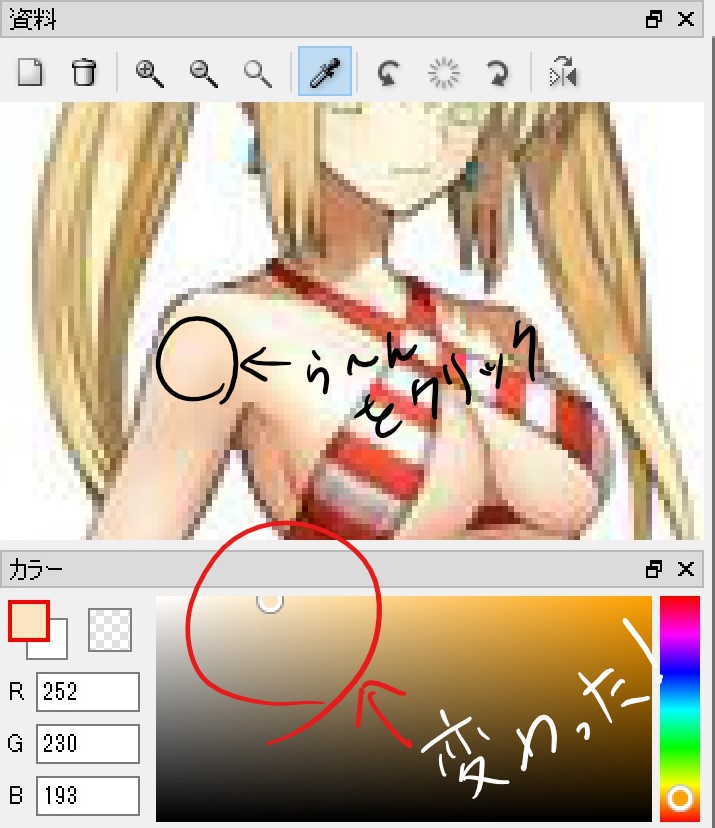
ご覧のように、色が変わる!!!
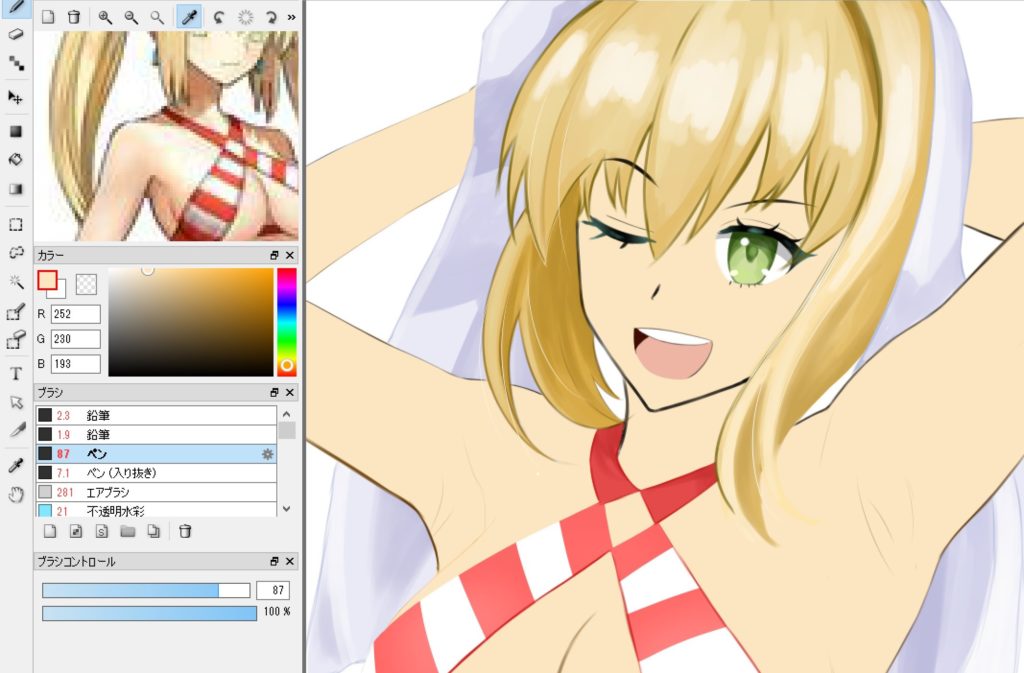
今までは何回も試行錯誤していた肌色なんかの繊細な色をすぐに探し当てることが出来るのだ!
正直、これだけでも資料ウィンドウを使う価値があると思う。
なお、『色抽出』ツールを選択したままにすると、あとあと資料を動かしたい時に色を抽出してしまうので、必要がないときは機能をオフにさせておこう。
④:傾き調整
⑤:反転
ここら辺は絵がなくても理解できると思う。
④の部分は傾き調整。
真ん中の集中線みたいなのは『もとに戻る』ボタンだ。
⑤は反転。
資料を反転させたいときに使おう。あまり使い時はないように見えるが、慣れない角度を練習したいときには僕自身、多用したツールだ。
以上!初心者は使うべき『資料ウィンドウ』
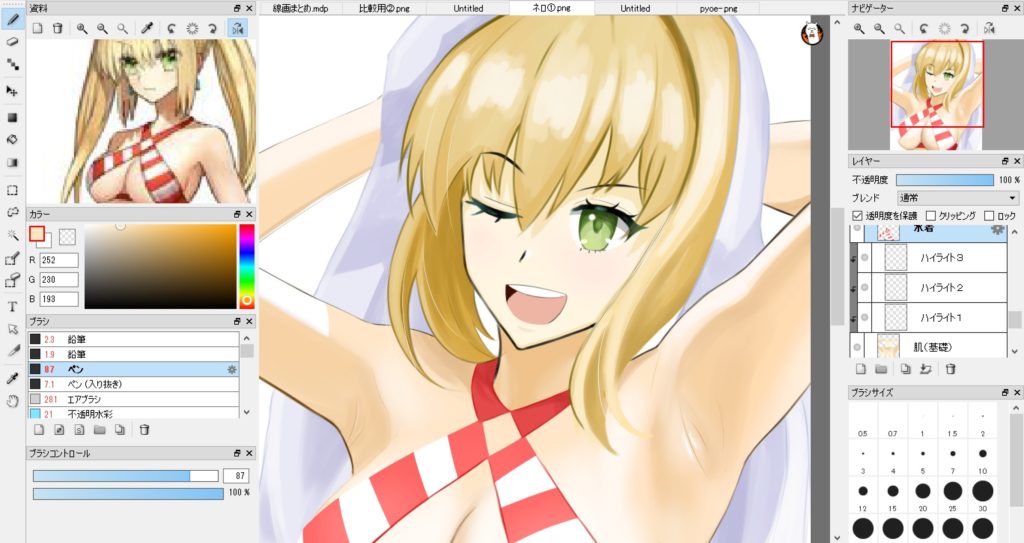
そんな感じ!
今まではスマホを片手に模写をしていたり、資料として参考にしていた僕だったけど、資料ウィンドウの使い方を習ってからというもの、スマホの使用時間は40%ほど落ちたという便利さだ。
模写の資料として使えることもあるが、色抽出ツールの説明で先述したように色選びのときなんかにも非常に便利な資料ウィンドウだ。初心者の方は是非 使いこなしてほしい。なにか分からないことがあったら質問してね。
以上!
それでは!